Клавиатура вашего ноутбука просто перестала работать? Иногда вы можете столкнуться с этой проблемой. Трекпад или внешние устройства могут работать, но может возникнуть проблема со встроенной клавиатурой. Этот пост призван дать вам несколько полезных советов, чтобы вернуть клавиатуру настольного компьютера или ноутбука в рабочее состояние. Эти советы могут быть или не быть точным решением вашей проблемы, но могут помочь. Этот пост относится к большинству производителей, включая HP, Dell, Acer, Lenovo и другие ноутбуки с Windows 11 и Windows 10.
Читайте также: Клавиатура Logitech не работает в Windows 10 / 11
Проверьте физическое состояние
Первое, что вы можете сделать, это попытаться найти, не сломались ли какие-то клавиши или клавиатура где-то физически. Если есть физическое воздействие, вы ничего не можете сделать. Вам нужно нести этот ноутбук в сервисный центр.
Очистите клавиатуру щеткой
Пыль может накапливаться внутри электронных устройств. Эта скопившаяся пыль может привести к выходу из строя некоторых частей электронных устройств. Клавиатура является одной из частей вашего ноутбука. Если вы не чистите свой ноутбук регулярно, возможно, проблема возникает из-за скопления пыли. Накопившаяся пыль препятствует правильному контакту клавиш клавиатуры ноутбука со схемой ноутбука, из-за чего ноутбук не получает никакого ввода с клавиатуры. Если проблема возникает по этой причине, она будет устранена после очистки клавиатуры.
Возьмите щетку и начните чистить клавиатуру. Убедитесь, что вы удалили всю пыль, а клавиатура четкая и чистая. Вы можете использовать набор для чистки ноутбука или старую зубную щетку. Держите кисть сухой и аккуратно очистите клавиатуру.
Проверьте, работает ли клавиатура в BIOS
Еще одна вещь, которую вы можете сделать, чтобы убедиться, что клавиатура работает, когда вы обращаетесь к меню BIOS. Перезагрузите компьютер и, пока он загружается, нажмите клавиши (обычно Esc или Del), чтобы открыть меню BIOS. Если вы смогли открыть меню BIOS и использовать клавиши со стрелками для навигации, то мы можем предположить, что проблема связана с программной частью, а не с аппаратной частью.
Переустановите драйверы клавиатуры
Теперь пришло время переустановить драйверы клавиатуры. Вы можете временно включить экранную клавиатуру или подключить внешнюю клавиатуру, если вам неудобно без клавиатуры. Вы можете прочитать этот пост о том, как использовать компьютер с Windows без клавиатуры или мыши для получения дополнительной информации.
Теперь, чтобы обновить драйвер, откройте Диспетчер устройств из меню WinX. Теперь в разделе «Клавиатуры» вы найдете клавиатуру вашего ноутбука. Щелкните его правой кнопкой мыши и выберите «Удалить». Если вы не уверены в клавиатуре вашего ноутбука, вы можете удалить все клавиатуры.
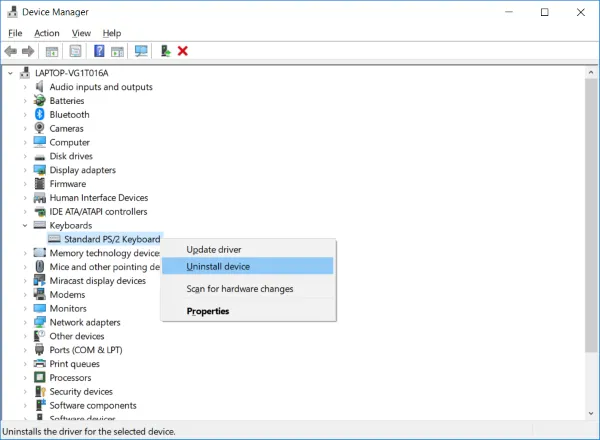
Перезагрузите компьютер и проверьте, видите ли вы, что его драйвер устанавливается автоматически. Если нет, снова откройте Диспетчер устройств, щелкните правой кнопкой мыши Клавиатуры и выберите Сканировать на предмет изменений оборудования, чтобы установить его.
После установки драйвера проверьте, заработала ли клавиатура.
Сбросить настройки клавиатуры до значений по умолчанию
Если вы считаете, что какое-то внешнее программное обеспечение или вы могли изменить настройки клавиатуры и сделать ее непригодной для использования. Вы можете сбросить настройки клавиатуры до значений по умолчанию.
Через панель управления
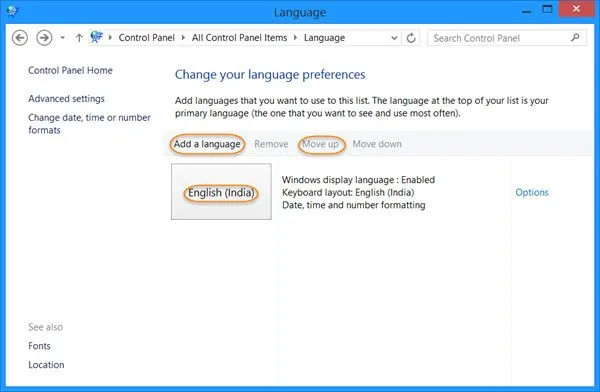
Откройте Панель управления > Язык. Выберите язык по умолчанию. Если у вас включено несколько языков, переместите другой язык в начало списка, чтобы сделать его основным языком, а затем снова переместите существующий предпочитаемый язык обратно в начало списка. Это сбросит клавиатуру.
Если у вас один язык, добавьте другой язык. Сделайте новый язык основным, переместив его в начало списка. Сделав это, переместите старый язык обратно в начало списка, чтобы снова сделать его основным языком. Это приведет к сбросу раскладки клавиатуры по умолчанию.
Давайте возьмем пример, чтобы было понятно. У меня установлен только русский, и это мой основной язык. Если я хочу восстановить настройки клавиатуры по умолчанию, мне придется добавить еще один язык, скажем, английский (США), и переместить его в начало списка, используя ссылку «Переместить вверх». Это изменит мою раскладку клавиатуры.
Далее мне придется переместить русский язык обратно наверх. Это изменит мою раскладку клавиатуры, чтобы она соответствовала этой языковой настройке. Затем я могу удалить английский (США).
Это сбросит клавиши клавиатуры к настройкам по умолчанию.
Выше мы объяснили процедуру сброса клавиатуры через панель управления. Вы можете обнаружить, что параметр языка отсутствует в панели управления. Если это так, вы можете сбросить настройки клавиатуры Windows 11/10 через приложение «Настройки». Мы перечислим здесь шаги, которые нужно сделать для компьютеров с Windows 11 и Windows 10.
Через настройки Windows 11
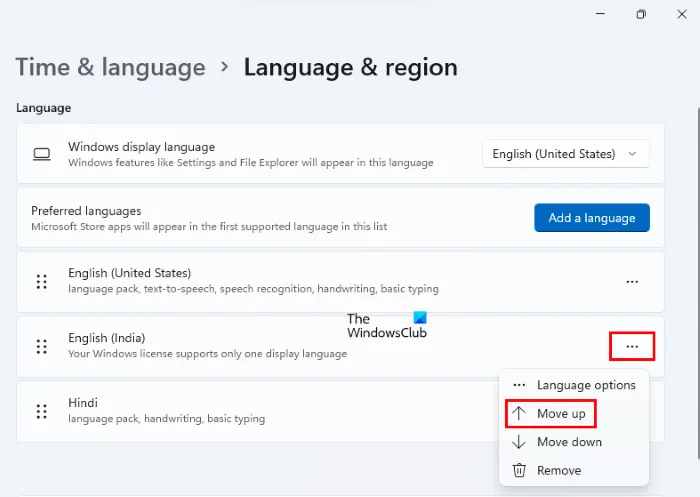
Следуйте приведенным ниже инструкциям, чтобы сбросить настройки клавиатуры по умолчанию в Windows 11:
- Нажмите клавиши Win + I , чтобы запустить приложение «Настройки».
- Выберите Время и язык с левой стороны.
- На странице настроек времени и языка щелкните вкладку « Язык и регион ».
- Вы увидите все добавленные вами языки в разделе «Язык». Чтобы сбросить клавиатуру на предпочитаемый язык, переместите ее на первую позицию. Для этого нажмите на три горизонтальные точки и выберите Переместить вверх . Либо наведите курсор на пару трех вертикальных точек непосредственно перед языком и переместите его на первую позицию.
- Если предпочитаемый вами язык уже находится наверху, сначала переместите его вниз, а затем вверх. Это приведет к сбросу настроек клавиатуры по умолчанию в Windows 11.
Через настройки Windows 10
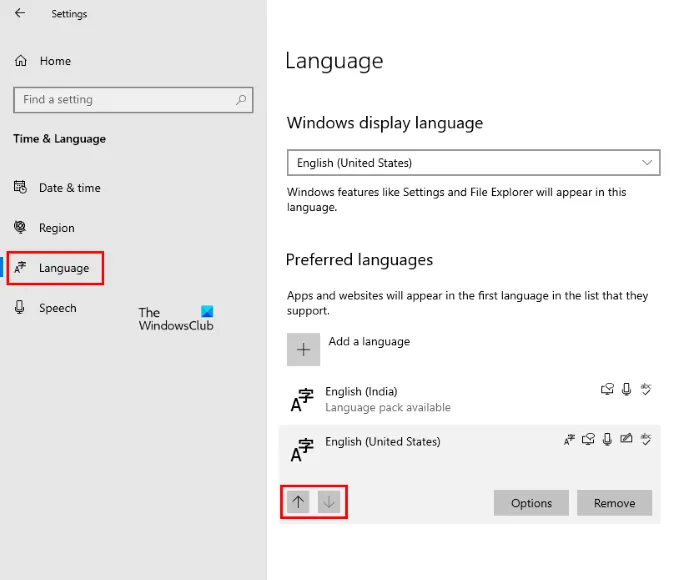
Пользователи Windows 10 должны следовать приведенным ниже инструкциям, чтобы восстановить настройки клавиатуры по умолчанию.
- Щелкните правой кнопкой мыши меню «Пуск» и выберите «Настройки».
- В приложении «Настройки» нажмите «Время и язык» .
- Теперь выберите « Язык» на левой панели.
- Прокрутите вниз в правой части страницы и выберите свой язык в разделе «Предпочитаемые языки». Если предпочитаемого языка нет, вы можете добавить его, нажав кнопку «Добавить язык». После выбора языка нажмите стрелку вверх и переместите его на первую позицию в списке языков.
Если предпочитаемый вами язык уже находится вверху, сначала переместите его вниз, а затем вверх. Это сбросит вашу клавиатуру в Windows 10.
Устранение неполадок в состоянии чистой загрузки
Если клавиатура работает, но не принимает ввод должным образом, вы можете выполнить чистую загрузку и проверить. Чтобы запустить ноутбук в состоянии чистой загрузки, необходимо отключить все сторонние приложения и службы запуска в MSConfig. Оказавшись там, вы можете проверить, нормально ли работает клавиатура. Если все в порядке, то, вероятно, есть какой-то сторонний софт или сервис, мешающий клавиатуре в нормальном состоянии, который вам придется идентифицировать.
Запустите средство устранения неполадок с клавиатурой
Средство устранения неполадок клавиатуры — это автоматизированный инструмент, который помогает пользователям устранять проблемы, связанные с клавиатурой. Если на клавиатуре нет физических повреждений, средство устранения неполадок с клавиатурой может устранить проблему. Запустите средство устранения неполадок с клавиатурой и посмотрите, поможет ли оно вам.
Если вы являетесь пользователем Windows 11, выполните следующие действия, чтобы запустить средство устранения неполадок клавиатуры в вашей системе:
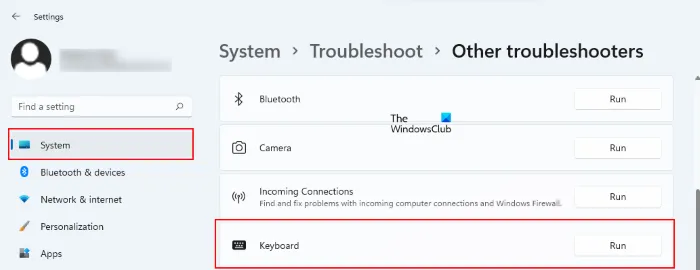
- Запустите приложение «Настройки» в Windows 11, щелкнув правой кнопкой мыши меню «Пуск».
- Прокрутите вниз с правой стороны, пока не найдете вкладку «Устранение неполадок». Как только вы найдете его, нажмите на него.
- Теперь перейдите на вкладку «Дополнительные средства устранения неполадок».
- Вы увидите список всех средств устранения неполадок, доступных в Windows 11. Найдите средство устранения неполадок клавиатуры.
- Чтобы запустить средство устранения неполадок с клавиатурой, нажмите кнопку «Выполнить» рядом с клавиатурой.
Чтобы запустить средство устранения неполадок клавиатуры в Windows 10:
- Нажмите Win+I, чтобы открыть настройки.
- Выберите «Обновление и безопасность».
- Выберите «Устранение неполадок» на левой панели.
- Щелкните Дополнительные средства устранения неполадок.
- Найдите и запустите средство устранения неполадок с клавиатурой.
Давайте посмотрим, что именно делает средство устранения неполадок.
Нажмите Win+I, чтобы открыть настройки Windows.
Из доступных вариантов выберите «Обновление и безопасность».
Теперь с левой стороны выберите «Устранение неполадок». Откроется страница устранения неполадок.
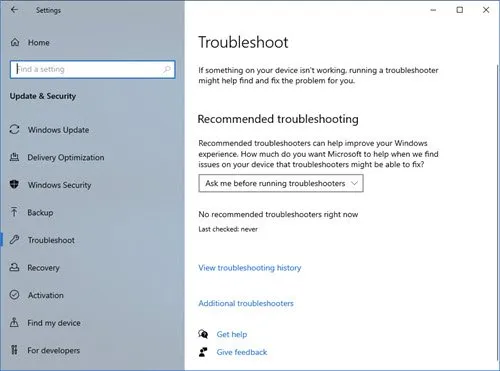
Прокрутите немного вниз, и вы увидите ссылку Дополнительные средства устранения неполадок . Нажмите на нее, и откроется новая панель.
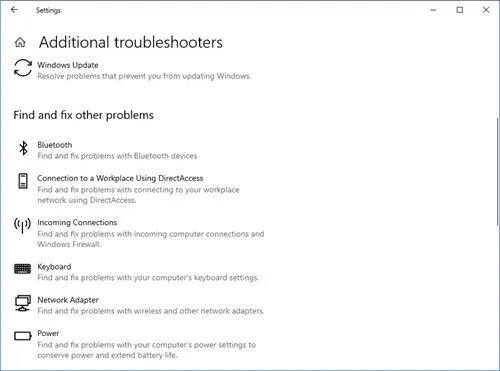
Здесь прокрутите вниз, пока не увидите средство устранения неполадок с клавиатурой .
Выберите это средство устранения неполадок, а затем нажмите кнопку «Запустить средство устранения неполадок» .
Средство устранения неполадок оживет и начнет сканирование.
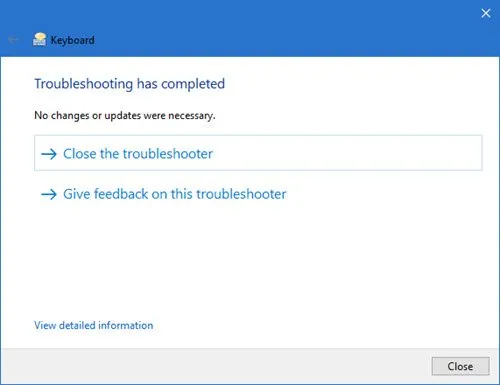
Средство устранения неполадок с клавиатурой проверит, все ли настройки клавиатуры в порядке и установлены ли значения по умолчанию. Оно проверит, работает ли Text Services Framework, и если нет, то автоматически устранит проблему. Оно также проверит, работают ли текстовые службы, такие как редактор методов ввода, распознавание рукописного ввода и распознавания речи, которые зависят от Text Services Framework.
После завершения сканирования вам будет представлен список результатов. Щелкните Просмотр подробной информации , чтобы получить подробную информацию.
Если какие-либо проблемы будут устранены, вы будете проинформированы соответствующим образом.
Нажмите Далее/Закрыть.
Перезагрузите компьютер, если потребуется.
Запустите средство устранения неполадок оборудования и устройств
Запустите средство устранения неполадок оборудования и устройств и посмотрите, поможет ли оно вам.
В Windows 10 вы также можете открыть «Настройки» > «Обновление и безопасность» > «Устранение неполадок» и нажать «Оборудование и устройства».
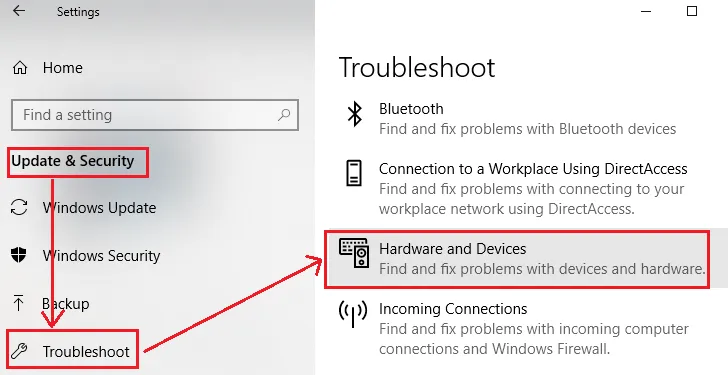
Откроется средство устранения неполадок оборудования. Вы можете настроить его на автоматическое устранение обнаруженных проблем или выбрать и исправить только те, которые вы хотите.
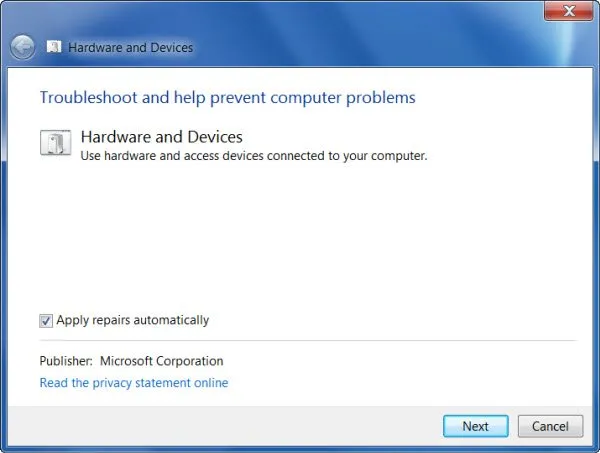
Нажмите «Далее», чтобы запустить средство устранения неполадок оборудования и устройств. Как только сканирование будет завершено, он представит вам отчет.
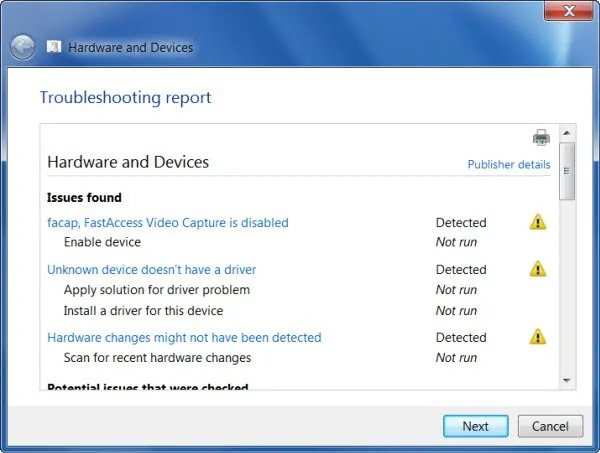
Выберите те, которые вы хотите исправить, и нажмите «Далее».
Средство устранения неполадок оборудования и устройств попытается устранить проблемы за вас.
Если средство устранения неполадок оборудования и устройств отсутствует, вы также можете запустить средство устранения неполадок с помощью командной строки. Чтобы вызвать средство устранения неполадок, все, что вам нужно сделать, это запустить командную строку, затем ввести или скопировать и вставить приведенную ниже команду и нажать Enter.
msdt.exe -id DeviceDiagnostic
Отключите Filter Keys
Если вы заметили небольшое отставание от момента нажатия клавиши и отображения символа на экране, то вам необходимо отключить Filter Keys. Что делают клавиши фильтра, так это игнорируют повторяющиеся нажатия клавиш, чтобы облегчить набор текста людям с тремором рук. Но иногда это может вызвать проблемы с нормальной или быстрой скоростью печати. Чтобы отключить ключи фильтра, перейдите в «Настройки», а затем «Специальные возможности». Выберите клавиатуру в меню слева и найдите параметр для отключения клавиш фильтра. Это может решить вашу проблему.
Отключите внутриигровой оверлей NVIDIA
Если ваши сочетания клавиш не работают, причиной этой проблемы может быть внутриигровой оверлей NVIDIA. По мнению некоторых пользователей, сочетания клавиш NVIDIA In-game Overlay конфликтуют с сочетаниями клавиш Windows, из-за чего сочетания клавиш Windows не реагируют. Вы можете проверить это, отключив NVIDIA In-game Overlay. Если это решит проблему, измените сочетания клавиш NVIDIA In-game Overlay, чтобы предотвратить повторение проблемы.
Это были несколько советов, которые могут заставить вашу клавиатуру работать. Помимо этого, вы можете попробовать средство диагностики оборудования, которое могло быть установлено на вашем ноутбуке самим производителем. Если ничего не помогает, то лучший вариант — отнести ноутбук в сертифицированный ремонтный центр.
