Apple выпустила новые обновления iOS 15 и iPadOS 15 для всех пользователей, и есть десятки новых функций, о которых стоит узнать. Некоторые из этих параметров необходимо включить или настроить, поэтому мы создали удобное руководство по началу работы с iOS 15 — как установить iOS 15, а затем настроить все функции.
Настроить сводку уведомлений
Если вы устали получать бесконечные уведомления в течение всего дня, функция Сводка уведомлений — это функция, которую вы захотите использовать. Вы можете настроить массовую доставку уведомлений всего несколько раз в день, что идеально подходит для сокращения спама в уведомлениях.
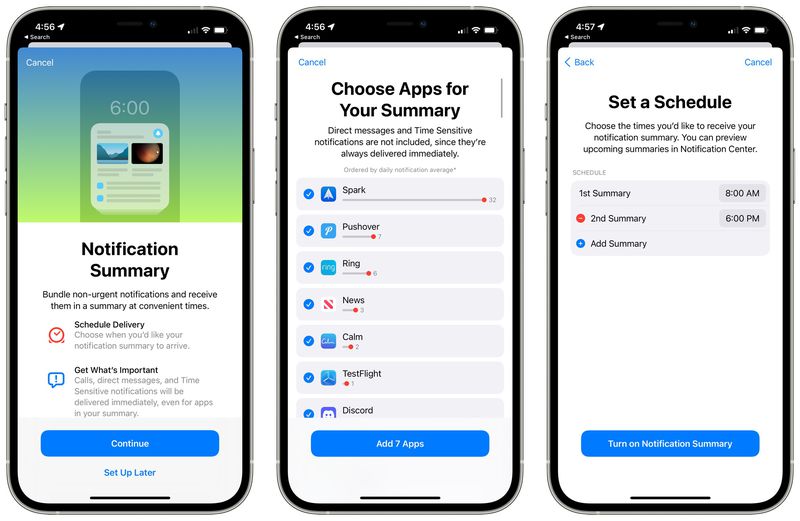
Это идеально подходит для уведомлений, которые вам не обязательно сразу видеть, таких, как оповещения о новых телешоу или Apple News, и вы можете настроить его для каждого приложения. Не беспокойтесь о пропущенных критических предупреждениях, которые вам нужно увидеть прямо сейчас — Apple имеет встроенную функцию «Чувствительность ко времени», которая работает с уведомлениями календаря, предупреждениями о поездках, сообщениями и т. д.
Сводку уведомлений можно настроить, перейдя в параметр «Уведомления» в приложении «Настройки», нажав «Сводка уведомлений» и следуя инструкциям по установке времени и выбору приложений.
Настроить оповещения о том, что устройство не используется
IOS 15 представляет долгожданную функцию, которая может сообщить вам, если вы оставили устройство. Например, если вы находитесь в кафе с MacBook и iPhone и выходите на улицу без MacBook, ваш iPhone может послать вам эхо-запрос, чтобы вы знали, что вашего устройства нет с вами.
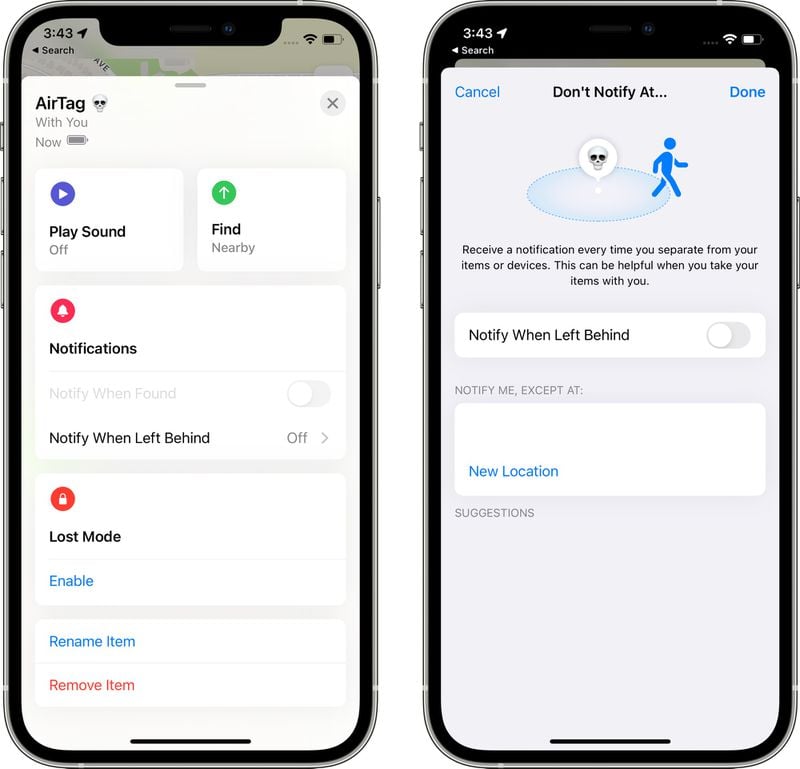
Этот параметр можно включить для всех ваших устройств Apple, от Mac до AirPods и iPhone, он также работает с AirTags и аксессуарами с функцией Find My.
Чтобы настроить его, перейдите в приложение «Найти меня» , нажмите на устройство, о котором вы хотите получать уведомления, если вы его оставите, а затем нажмите на опцию «Уведомлять, когда оставили позади». Оттуда включите его.
Вы можете настроить исключения, чтобы не получать оповещения, если вы оставите свои вещи дома или на работе. Имейте в виду, что этот параметр работает с большинством устройств, но некоторые старые устройства не поддерживаются.
Убедитесь, что включено iCloud Private Relay
Если у вас есть платный план iCloud, этот план теперь называется «iCloud +», который имеет ряд преимуществ, включая iCloud Private Relay.
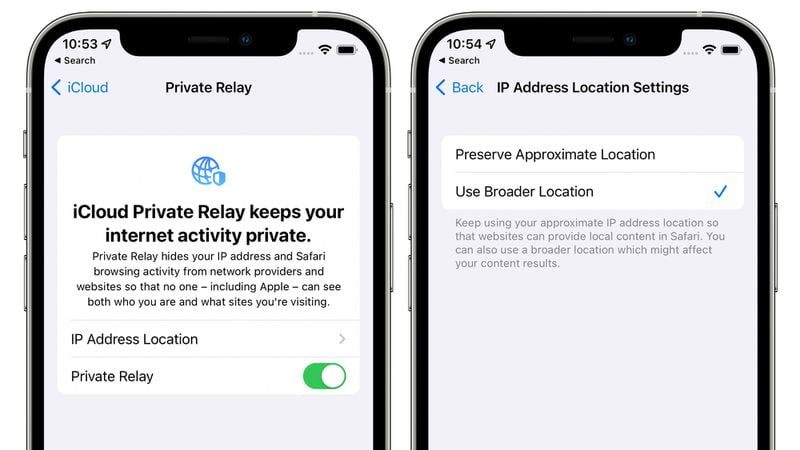
ICloud Private Relay убеждается трафик Safari и другой незашифрованный трафик оставляя iPhone, IPad или Mac зашифрована и использует два отдельных интернет — реле так , что компании не могут использовать личную информацию, как IP — адрес, и просмотр активности создать подробный профиль о вас.
Он скрывает ваш IP-адрес и ваше местоположение, чтобы ваш просмотр веб-страниц был более конфиденциальным, и большинство людей захотят использовать эту функцию. Чтобы убедиться, что он включен , откройте приложение «Настройки», нажмите на изображение своего профиля и выберите «iCloud». Оттуда нажмите на «Частное реле» и включите его.
Настройка режимов фокусировки
Если вы часто отвлекаетесь на входящие уведомления и ненужные приложения, когда пытаетесь поработать или расслабиться дома, Focus — это функция, которую вы захотите настроить прямо сейчас.
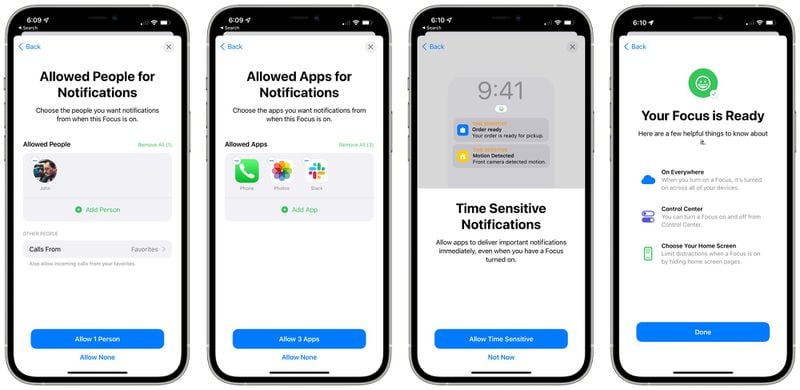
Режим фокусировки – это, по сути, более настраиваемая версия режима «Не беспокоить». Вы можете создавать фокусы для таких действий, как работа, чтение, упражнения или времяпрепровождение с семьей, блокируя приложения и контент, которые вы не хотите видеть в эти периоды.
Например, если вы на работе, вы можете убедиться, что не получаете уведомлений из социальных сетей, а если вы дома, вы можете запретить себе видеть рабочие уведомления. Вы можете установить фокус для любого действия, которое хотите, и настроить его так, чтобы получать уведомления только от определенного количества приложений.
Вы также можете скрыть приложения с главного экрана при создании фокуса, что также делает его полезным для удаления отвлекающих приложений.
Доступ к фокусу можно получить , открыв приложение «Настройки» и нажав на опцию «Фокус». Оттуда выполните действия по настройке, чтобы начать работу.
Подробнее в нашей статье — iOS 15: как создать фокус.
Установить контакт для восстановления
Потеря доступа к вашей учетной записи iCloud может быть разрушительной, потому что она настолько заблокирована, что существует несколько способов вернуться к ней после того, как вы потеряете свой пароль.
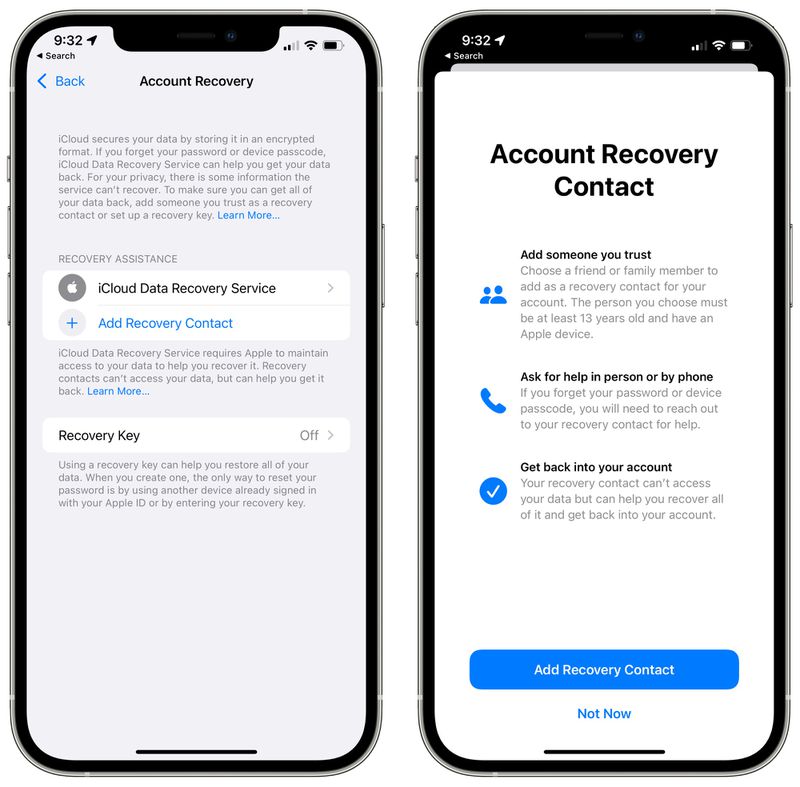
Начиная с iOS 15, вы можете установить контакт для восстановления, т. Е. Доверенное лицо, которое может помочь вам сбросить пароль Apple ID и восстановить вашу учетную запись, если возникнет такая необходимость. Это также работает для потерянного пароля устройства.
Чтобы настроить восстановление учетной записи , откройте приложение «Настройки» и нажмите на свой профиль вверху. Оттуда нажмите «Пароль и безопасность», а затем нажмите «Восстановление учетной записи».
Нажмите «Добавить контакт для восстановления», а затем снова на экране, который объясняет эту функцию. Выполните аутентификацию с помощью Face ID, а затем выберите человека, который будет вашим контактом.
Обратите внимание, что для использования функции контакта для восстановления все ваши устройства должны быть обновлены до последних версий iOS, iPadOS и watchOS. Устройства, связанные с вашей учетной записью, на которых установлено не последнее программное обеспечение, не позволят включить эту функцию, и Apple сообщит вам, что их необходимо обновить.
Включить защиту конфиденциальности почты
Маркетинговые электронные письма, информационные бюллетени и некоторые почтовые клиенты используют невидимый пиксель отслеживания в сообщениях электронной почты, чтобы проверить, открыли ли вы электронное письмо, а в iOS 15 Apple прекращает эту практику с помощью защиты конфиденциальности почты.
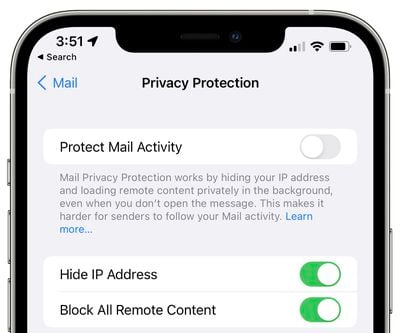
Защита конфиденциальности почты не позволяет отправителям электронной почты отслеживать, открывали ли вы электронное письмо, сколько раз вы его просматривали и пересылали ли вы его. Он также удаляет ваш IP-адрес и конкретное местоположение для дополнительной защиты.
Защиту конфиденциальности почты можно включить , открыв приложение «Настройки», нажав «Почта» и выбрав «Защита конфиденциальности». Включите «Защитить почтовую активность».
Обратите внимание, что «Защита активности почты» переопределяет предыдущие настройки «Скрыть IP-адрес» и «Блокировать весь удаленный контент», но, возможно, предлагает лучшую функциональность, поскольку позволяет просматривать весь контент, сохраняя при этом вашу личность и поведение при использовании электронной почты.
Выберите свой макет Safari
IOS 15 представляет новый макет Safari, который перемещает адресную строку и вкладки в нижнюю часть интерфейса Safari и добавляет новые параметры прозрачности.
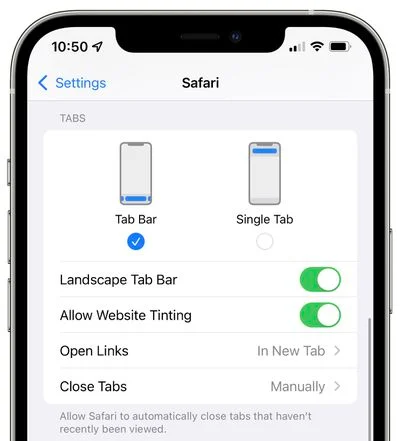
Вы можете использовать этот новый внешний вид или отключить его для работы в Safari в стиле iOS 14. Чтобы изменить внешний вид Safari , откройте приложение «Настройки», нажмите «Safari» и прокрутите вниз до интерфейса «Вкладки».
Выбор «Панель вкладок» предоставит вам нижний интерфейс с новым дизайном, а выбор «Одна вкладка» оставит вас в стандартном стиле iOS 14 Safari. Вы также можете включить / выключить тонирование веб-сайта, с помощью этой функции, позволяющей панели вкладок сливаться с цветом фона веб-сайта.
Вы также можете изменить внешний вид Safari прямо в самом Safari, нажав кнопку «Aa» и выбрав «Показать верхнюю адресную строку» или «Показать нижнюю панель вкладок».
В Safari есть ряд других изменений, таких как группы вкладок и настраиваемая начальная страница, которую вы, возможно, захотите настроить, а более подробную информацию о Safari можно найти в нашем руководстве по Safari для iOS 15.
Настроить собственный домен электронной почты
С iOS 15, если у вас есть платный план хранения iCloud +, вы можете персонализировать свои адреса электронной почты iCloud, используя собственное доменное имя.
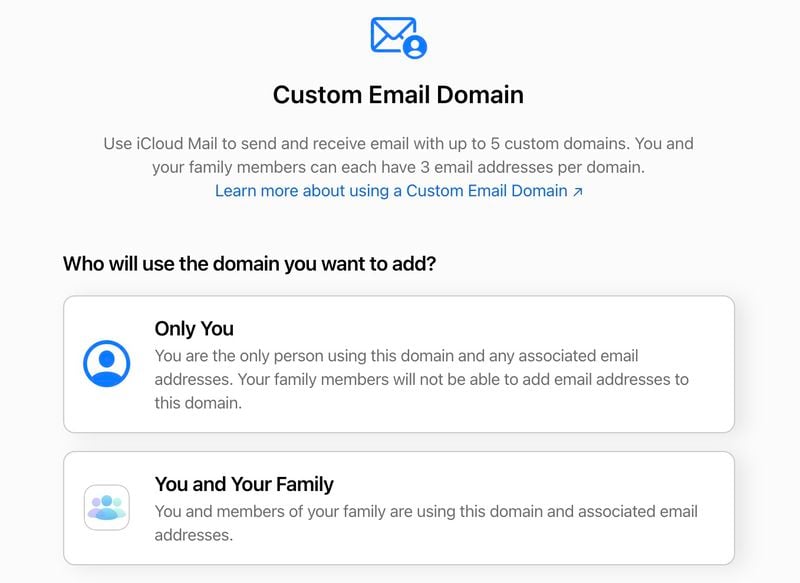
Если у вас есть веб-сайт Appleseed.com, например, и вы хотите использовать eric@appleseed.com в качестве адреса электронной почты iCloud, это возможно. Apple все еще тестирует эту функцию, но для ее использования перейдите на сайт icloud.com .
Оттуда выберите «Настройки учетной записи», а затем выберите «Управление» в разделе «Пользовательский домен электронной почты», чтобы настроить его, вам нужно будет обновить записи вашего домена с помощью настроек Apple, поэтому требуется доступ к регистратору вашего домена.
Добавьте коды двухфакторной аутентификации к паролям
Многие веб-сайты используют двухфакторную аутентификацию в качестве дополнительной меры безопасности наряду с паролем, и обычно для двухфакторной аутентификации, которая не основана на номере телефона, требуется стороннее приложение, такое как Authy или Google Authenticator.
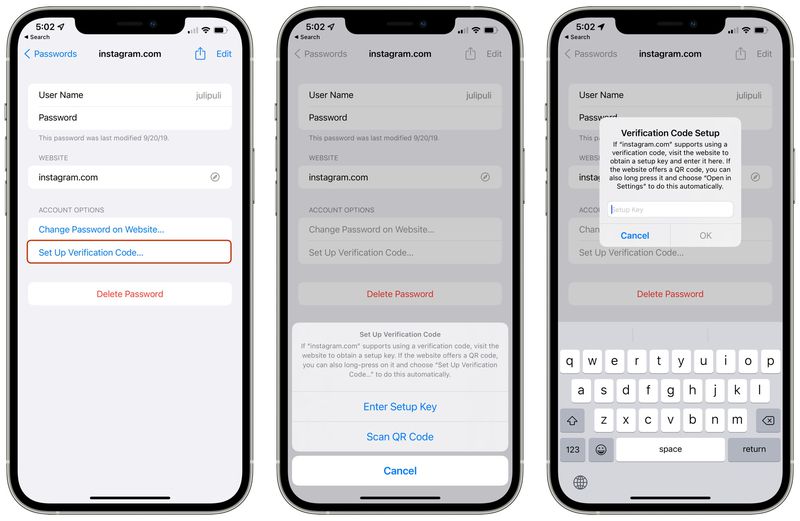
В iOS 15 этого больше нет, потому что Apple добавила параметр кода подтверждения в приложение «Пароль», поэтому вы можете создавать коды двухфакторной аутентификации и получать к ним доступ прямо на «iPhone» без необходимости использования другой службы.
В разделе «Пароли» приложения «Настройки» вы можете ввести любой пароль, а затем выбрать «Настроить код подтверждения …», чтобы двухфакторная аутентификация работала. IPhone может использовать ключ настройки или сканировать QR-код, как работает большинство приложений для аутентификации.
Если вы уже используете двухфакторную аутентификацию на нескольких веб-сайтах, будет сложно перенести все на Связку ключей iCloud, но, возможно, это того стоит, потому что коды будут автоматически заполняться, когда вы используете устройство Apple, для более удобного использования. логины.
