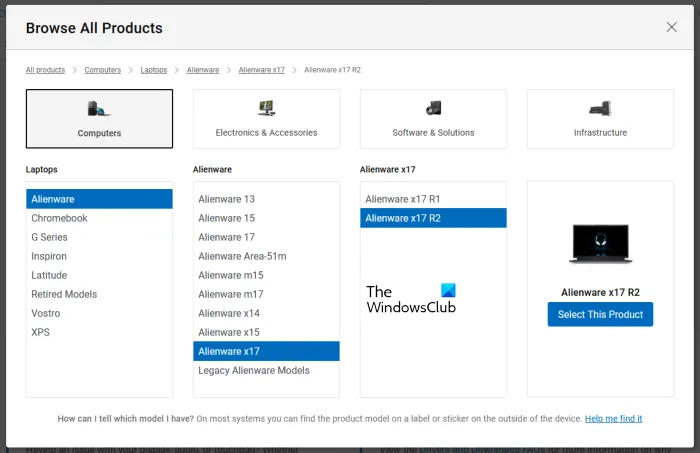В этой статье мы поговорим о том, как установить драйвера в Windows 11/10. Драйвер устройства— это программный компонент, который устанавливает канал связи между операционной системой и аппаратным устройством. Некоторые из вас могли заметить, что когда вы подключаете аппаратное устройство к компьютеру, например USB-мышь, Windows сначала устанавливает его драйвер. Это программное обеспечение, с помощью которого ядро компьютера взаимодействует с различным оборудованием без необходимости вдаваться в подробности того, как работает оборудование. Это программное обеспечение, которое управляет аппаратной частью, подключенной к компьютеру, и позволяет ему использовать аппаратное обеспечение, предоставляя подходящий интерфейс. Это означает, что операционной системе не нужно вдаваться в подробности о том, как работает аппаратная часть. Он также предоставляет общий интерфейс, чтобы операционная система или ядро могли взаимодействовать с оборудованием.
Когда драйвер не устанавливается или работает неправильно, соответствующее устройство не работает. Таким образом, цель драйверов устройств состоит в том, чтобы обеспечить бесперебойную работу оборудования, для которого они созданы, и разрешить их использование с различными операционными системами. Вы можете просмотреть все драйверы устройств в диспетчере устройств , используя командную строку или DriverView.
Как установить драйвера в Windows 10 / 11
Вы можете использовать любой из методов, описанных ниже, для установки драйверов в Windows 11/10.
Через «Настройки»
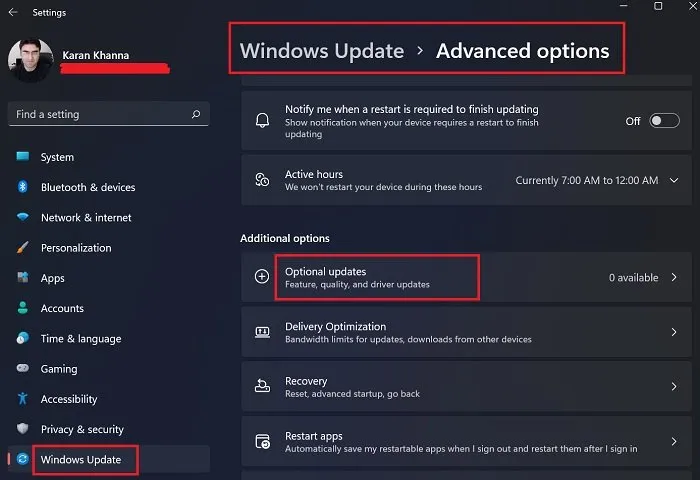
Это самый простой способ установить или обновить драйверы в Windows 11/10. Просто запустите Windows Updates, и Windows предложит вам все обновления для вашей системы, включая обновления драйверов.
Кроме того, в Windows 11/10 есть параметр «Необязательные обновления». Всякий раз, когда производитель выпускает обновление драйвера, оно отображается на странице «Необязательные обновления» в настройках Windows 11/10. Пользователи могут легко установить обновления драйверов оттуда, и вы можете установить это дополнительное обновление драйвера.
С сайта производителя
Еще один способ установки драйверов на Windows 11/10 — это загрузка последней версии с сайта производителя.
После посещения веб-сайта производителя вам необходимо ввести информацию о продукте, чтобы загрузить драйверы.
Как скачать драйвера с официального сайта HP
Следующие шаги помогут вам загрузить последнюю версию драйверов на ноутбук или настольный компьютер HP.
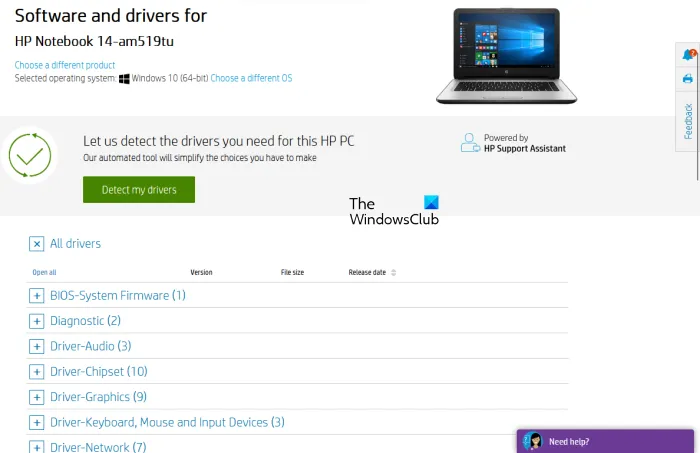
- Посетите официальный сайт HP.
- Выберите свой продукт из списка показанных продуктов.
- Введите номер модели продукта и нажмите «Отправить».
- Выберите свою операционную систему из раскрывающегося списка и нажмите «Отправить».
- На следующей странице щелкните ссылку Все драйверы , чтобы просмотреть список драйверов во всех категориях.
- Теперь разверните категорию и загрузите драйверы, нажав на ссылку « Загрузить ». Например, если вы хотите загрузить аудиодрайвер или драйвер набора микросхем, разверните соответствующие категории, а затем загрузите драйверы.
На шаге 5 выше вы также можете нажать кнопку « Определить мои драйверы » для автоматического обнаружения ваших драйверов.
Обнаружение веб-продуктов HP
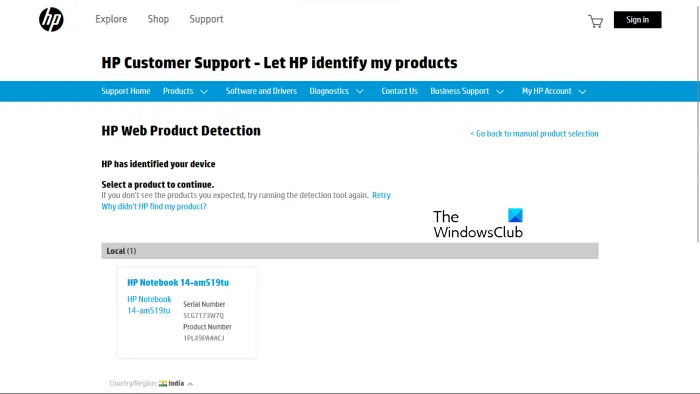
Если вы не знаете номер модели вашего продукта, вы можете использовать HP Web Product Detection для автоматического обнаружения вашего продукта. Для правильной работы HP Web Product Detection убедитесь, что вы подключили конкретный продукт к ноутбуку или настольному компьютеру. Например, если вы хотите загрузить драйвер для вашего принтера HP, подключите его к ноутбуку или настольному компьютеру, прежде чем использовать HP Web Product Detection.
Как скачать драйвера с официального сайта Lenovo
Выполните следующие инструкции, чтобы загрузить последние версии драйверов с официального сайта Lenovo.
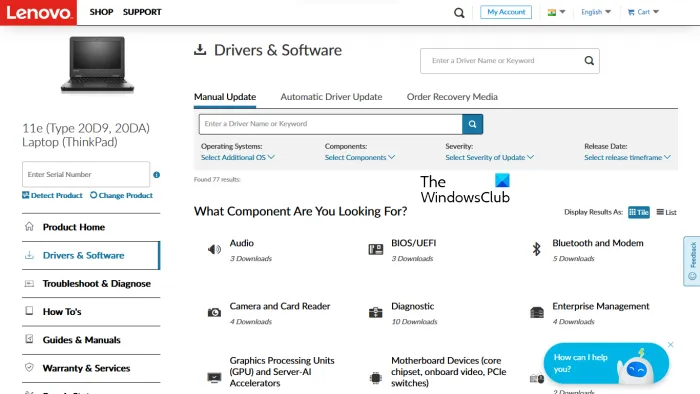
- Посетите веб-сайт lenovo.com.
- Выберите свой продукт из представленного списка категорий продуктов. Если вы наведете указатель мыши на категорию ПК , вы увидите две опции:
- Обнаружить продукт
- Посмотреть поддержку ПК
- Если вы не знаете название модели или номер вашего продукта, вы можете нажать на опцию « Определить продукт » для автоматического обнаружения вашего продукта.
- Если вы знаете серийный номер продукта или номер модели, вы можете выбрать последний вариант. После нажатия View PC Support вы должны ввести название своего продукта. Кроме того, вы можете нажать кнопку « Обзор продуктов », чтобы просмотреть другие категории продуктов Lenovo.
- На следующей странице выберите категорию « Драйверы и программное обеспечение » слева. С правой стороны выберите вкладку Обновление вручную , чтобы просмотреть все категории драйверов и загрузить драйверы. На вкладке « Автоматическое обновление драйверов » вы можете сканировать систему на предмет автоматического обнаружения драйверов. Драйверы, требующие обновления, будут показаны после сканирования.
Как скачать драйвера с официального сайта Dell
Следующие инструкции помогут вам загрузить последнюю версию драйверов с официального сайта Dell.
- Посетите dell.com.
- Введите информацию о продукте и нажмите «Поиск».
- Следуйте инструкциям, чтобы загрузить драйверы в вашей системе.

- Кроме того, вы можете щелкнуть ссылку « Просмотреть мои продукты » и выбрать продукт вручную. На следующей странице вы увидите следующие две опции:
- Проверить наличие обновлений
- Найти драйверы
- Если вы хотите, чтобы Dell автоматически находила для вас обновления драйверов, нажмите «Проверить наличие обновлений » . В противном случае щелкните ссылку « Найти драйверы », чтобы просмотреть все драйверы.
Как скачать драйвера с официального сайта MSI
Если у вас есть ноутбук или настольный компьютер MSI, вы можете загрузить драйверы с официального сайта MSI, msi.com . Следующие шаги помогут вам в этом.
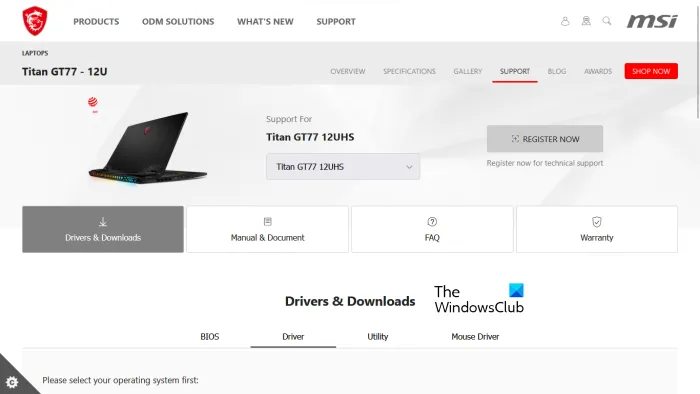
- Посетите официальный сайт MSI.
- Выберите свой продукт в раскрывающемся меню и нажмите « Поиск » .
- На следующей странице выберите номер модели продукта.
- Теперь выберите категорию « Драйверы и загружаемые материалы ».
- Прокрутите вниз и выберите нужную вкладку для загрузки драйверов.
Программное обеспечение для обновления драйверов производителя
Вы также можете использовать программное обеспечение для обновления драйверов, разработанное производителями продуктов, для установки и обновления драйверов в вашей системе. Мы перечислили программы установки или обновления драйверов некоторых популярных производителей.
Помощник по драйверам и поддержке Intel
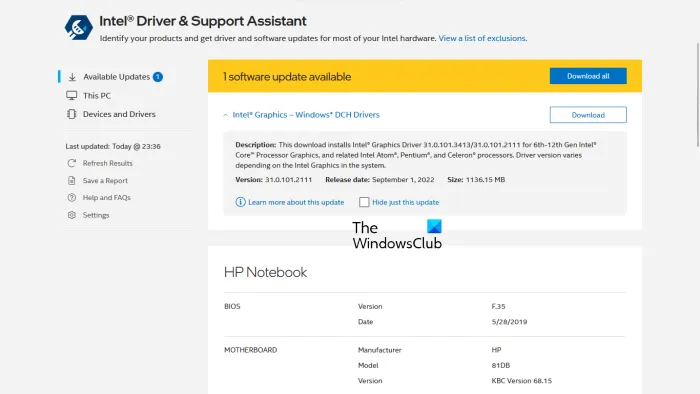
Intel Driver & Support Assistant — это программное обеспечение, разработанное Intel, которое помогает пользователям загружать, устанавливать и обновлять драйверы Intel. Скачать его можно с официального сайта Intel. Когда вы запускаете Intel Driver & Support Assistant в своей системе, он открывает новую вкладку в веб-браузере по умолчанию и выполняет поиск обновлений драйверов. Если обновление доступно, оно покажет вам ссылку для скачивания.
Теперь вы можете загрузить и установить драйверы Intel в свою систему с помощью Intel Driver & Support Assistant.
Автоматическое определение AMD
Программное обеспечение AMD Auto-Detect помогает пользователям загружать, устанавливать и обновлять драйверы AMD на своих компьютерах с Windows. вы можете скачать AMD Auto-Detect с официального сайта AMD. После установки программного обеспечения запустите его. Он обнаружит вашу видеокарту и найдет обновление. Если доступно обновление, вы можете загрузить и установить его в своей системе.
NVIDIA GeForce
Если в вашей системе установлена видеокарта NVIDIA, вы можете установить ее драйвер с помощью NVIDIA GeForce Experience. NVIDIA GeForce Experience можно загрузить с официального сайта NVIDIA, nvidia.com . После установки GeForce Experience в вашей системе запустите его и перейдите на вкладку « Драйверы ». Теперь нажмите ПРОВЕРИТЬ ОБНОВЛЕНИЯ . После этого NVIDIA GeForce Experience начнет поиск обновлений, доступных для вашего графического процессора. Если для вашего графического процессора NVIDIA доступно обновление, вам будет предложено загрузить и установить его.
Помощник по поддержке HP
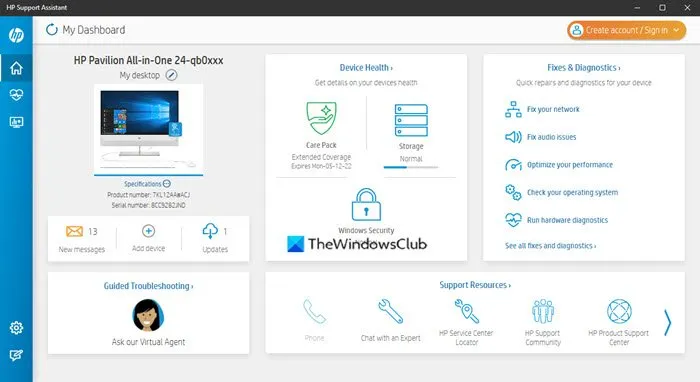
HP Support Assistant помогает поддерживать компьютер HP в рабочем состоянии, предоставляя регулярные обновления и инструменты для устранения неполадок. Вы можете загрузить последнюю версию HP Support Assistant с официального сайта HP. При запуске приложения вам будет предложено создать учетную запись или войти в существующую учетную запись. Вы также можете продолжить как гость.
После запуска HP Support Assistant щелкните «Обновления», чтобы проверить наличие доступных обновлений драйверов. Если обновления драйверов доступны, вам будет предложено загрузить и установить их.
Обновление системы Lenovo
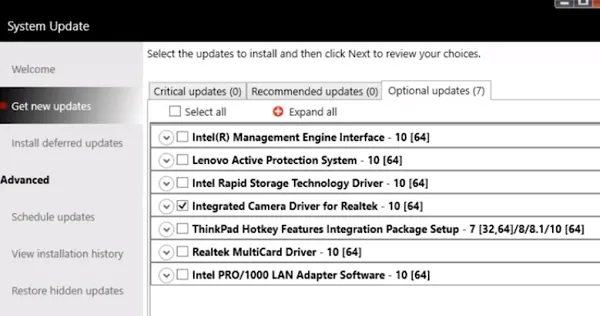
Если у вас есть ноутбук или настольный компьютер Lenovo, вы можете использовать программное обеспечение Lenovo System Update для загрузки и установки драйверов. Обновление системы Lenovo доступно на официальном сайте Lenovo. Когда вы запустите его, он будет искать обновления драйверов. Если обновления доступны, вам будет предложено их загрузить и установить. Следуйте инструкциям на экране, чтобы загрузить и установить последние версии драйверов.
Dell SupportAssist
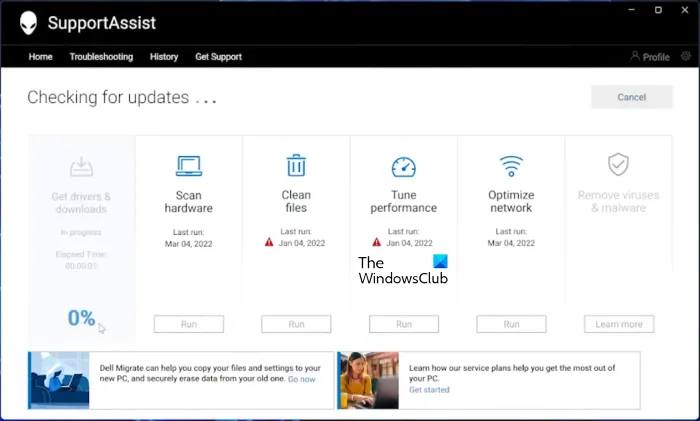
Программное обеспечение Dell SupportAssist помогает поддерживать ваш ПК Dell в актуальном состоянии. Скачать его можно с официального сайта Dell. Запустите Dell SupportAssist и перейдите в раздел « Получить и загрузить драйверы » в главном меню. Вы должны нажать на стрелку вниз на домашней странице программного обеспечения. Нажмите «Выполнить» . После этого Dell SupportAssist выполнит поиск обновлений драйверов. Если обновление доступно, вы увидите кнопку « Обновить » . Если обновление недоступно, SupportAssist сообщит вам об этом. Таким образом, вы можете загрузить и установить драйверы на свой ПК Dell с помощью Dell SupportAssist.
MSI
Пользователи ноутбуков или настольных компьютеров MSI могут загрузить MSIDragonCenter или MSICenter для обновления своих системных драйверов. После установки программного обеспечения запустите его и перейдите в раздел « Поддержка > Live Update ». Теперь нажмите Сканировать .
Программное обеспечение MSI начнет поиск доступных обновлений. Если доступно обновление, нажмите « Загрузить », чтобы установить последнюю версию драйвера на свой компьютер MSI.
С помощью стороннего программного обеспечения для обновления драйверов
Вы также можете использовать стороннее программное обеспечение для обновления драйверов для обновления драйверов вашей системы. Перечисленные выше инструменты или программное обеспечение разработаны производителями устройств. Следовательно, они работают только с определенными брендами ПК. Например, вы не можете использовать HP Support Assistant на компьютерах Dell или Lenovo. Точно так же вы можете использовать NVIDIA GeForce Experience, только если в вашей системе установлена видеокарта NVIDIA. Программное обеспечение для обновления драйверов стороннего производителя преодолевает этот недостаток.
Стороннее программное обеспечение для обновления драйверов работает на компьютерах всех марок. WinZip Driver Updater , Snappy Driver Installer и т. д. — хорошие сторонние программы для обновления драйверов для Windows 11/10.
Установите драйвер с помощью файла .INF
Однако иногда вы можете столкнуться со сценарием, в котором этот файл драйвера устройства не является самораспаковывающимся, а представляет собой файл . zip или файл .inf .
Этот пост покажет вам, как установить драйвер с помощью файла «.inf» в Windows 11/10. Если вы хотите быстро пройти все этапы и не знаете точно, что происходит, вот небольшая суть процедуры:
- Откройте Диспетчер устройств и нажмите, чтобы обновить драйверы для устройства.
- Выберите, чтобы найти драйверы локально на вашем ПК.
- Просмотрите среди своих папок.
- Откройте и установите INF-файл.
- Либо щелкните правой кнопкой мыши имя файла INF и выберите « Установить » в контекстном меню.
Как исправить отсутствующие драйверы в Windows 11?
Большинство производителей ПК разработали специальное программное обеспечение или инструменты для своих пользователей, которые помогают им поддерживать свои системы в актуальном состоянии. Ниже приведены примеры некоторых инструментов или программного обеспечения, разработанных разными производителями ПК:
- Помощник по поддержке HP
- Dell SupportAssist
- Обновление системы Lenovo
- MSI
Если в вашей системе отсутствуют драйверы, вы можете загрузить и установить специальные инструменты или программное обеспечение, разработанное производителем вашего ПК, для проверки наличия отсутствующих драйверов. Эти инструменты также помогают диагностировать проблемы с ПК. Кроме того, вы можете загрузить отсутствующие драйверы с веб-сайта производителя. Функция автоматического обновления драйверов также доступна на веб-сайтах производителей ПК. Посетите официальный сайт производителя вашего ПК, а затем проверьте систему на наличие обновлений драйверов. Если в вашей системе отсутствует какой-либо драйвер, вы также установите этот драйвер.
Как установить драйвера вручную?
В Windows 11/10 есть функция «Необязательные обновления», которая автоматически уведомляет пользователей об обновлении драйверов. Но если вы хотите установить драйвер вручную, вы также можете это сделать. Чтобы установить драйвер вручную, вам необходимо посетить официальный веб-сайт производителя вашего компьютера и найти свой продукт, введя информацию о продукте, например, название модели продукта или серийный номер. После этого вы сможете скачать и установить драйвера вручную.