Большинство из нас обвиняют кабель или адаптер в медленной зарядке или медленной передаче данных. Только самый технарь среди нас сомневается в выходной мощности USB-портов. Если вы один из них и хотите узнать, как проверить выходную мощность USB — портов в Windows 11/10, этот пост для вас.
Существует два метода проверки выходной мощности USB-портов в Windows 11/10:
- Диспетчером устройств
- Сторонним приложением
Поговорим о них подробно.
Использование диспетчера устройств
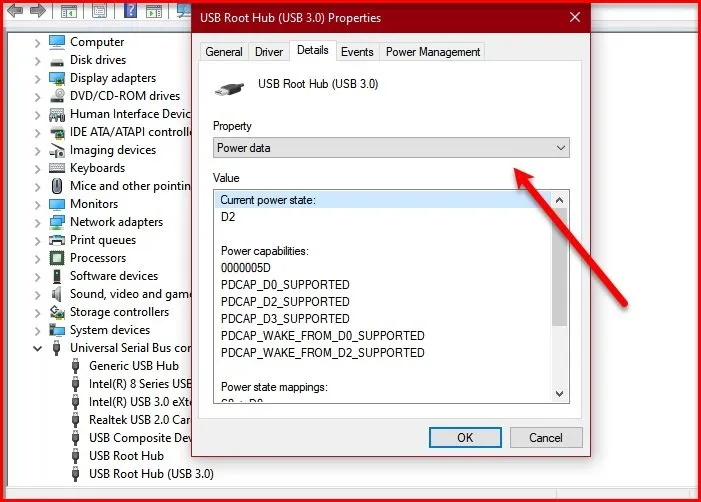
С помощью диспетчера устройств вы можете проверить выходную мощность USB-портов в Windows 10.
- Для этого запустите Диспетчер устройств Win + X > Диспетчер устройств.
- Разверните узел Контроллер универсальной последовательной шины, щелкните правой кнопкой мыши «Корневой USB-концентратор» или «Универсальный USB-концентратор» и выберите «Свойства».
- Перейдите на вкладку Details и в разделе Property выберите Power data.
- Теперь вы можете увидеть выходную мощность вашего USB-порта оттуда.
- Вы увидите что-то вроде «D0». Чем выше число, тем ниже выходная мощность вашего USB-устройства. Например, на этом снимке экрана «Текущее состояние питания» — это D2, что находится где-то посередине.
Использование стороннего приложения
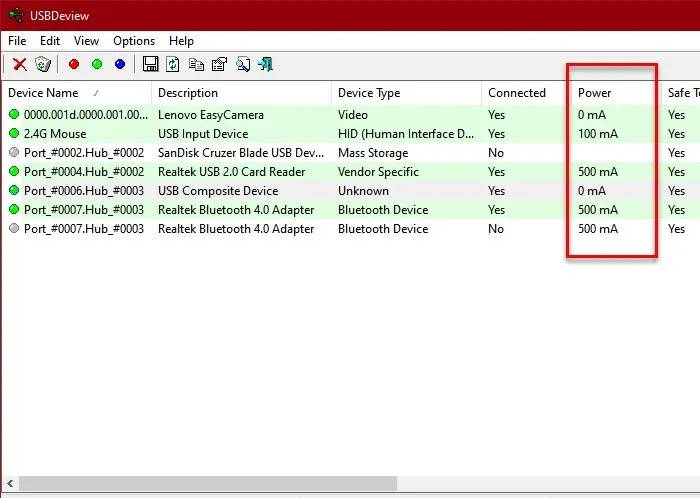
Если вы хотите узнать точную выходную мощность в амперах, воспользуйтесь USBDeview, сторонним приложением для управления вашими USB-устройствами.
Вам необходимо скачать и установить приложение.
- Запустите USBDeview и посмотрите выходную мощность вашего USB-порта в разделе «Питание».
- Вы можете использовать горизонтальный ползунок, чтобы перейти к опции «Питание».
- Это может быть немного неприятно, если вы проверяете выходную мощность нескольких портов, поэтому вы можете либо перетащить параметр «Питание», либо дважды щелкнуть определенный порт, чтобы узнать его выходную мощность.
