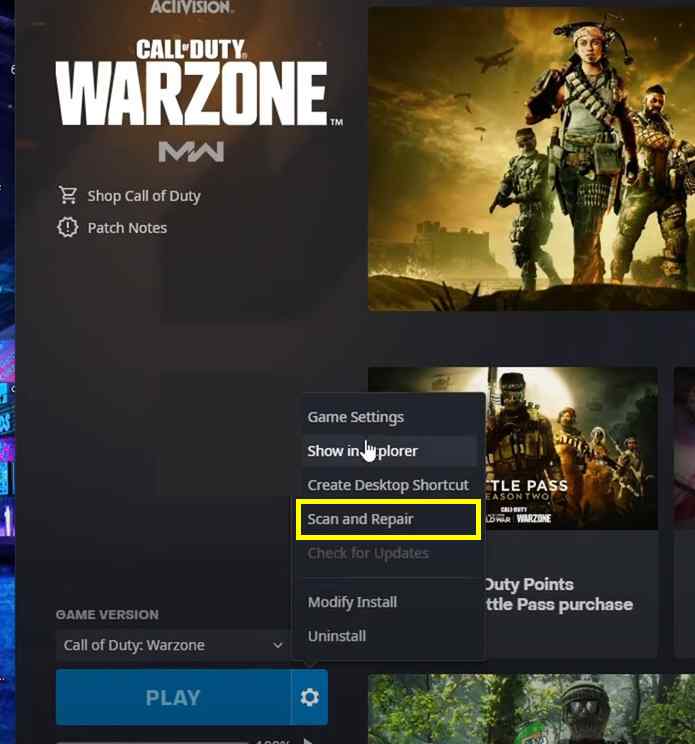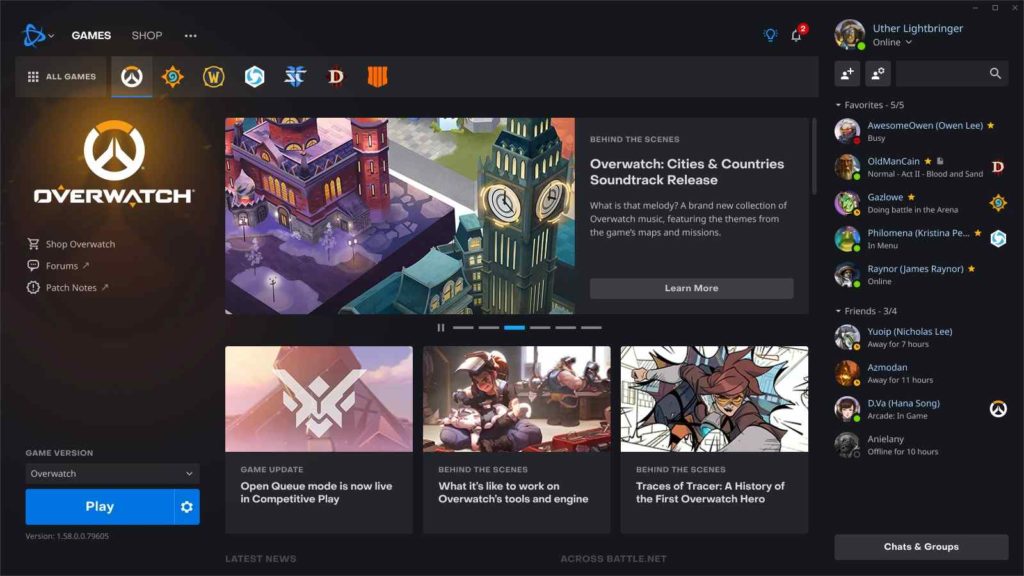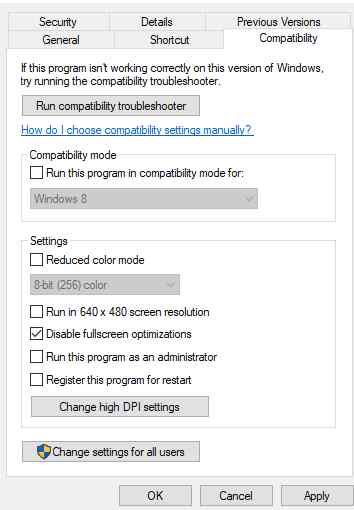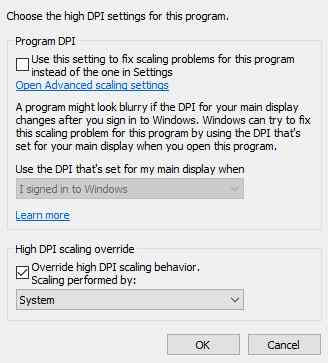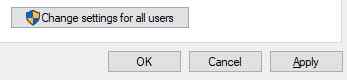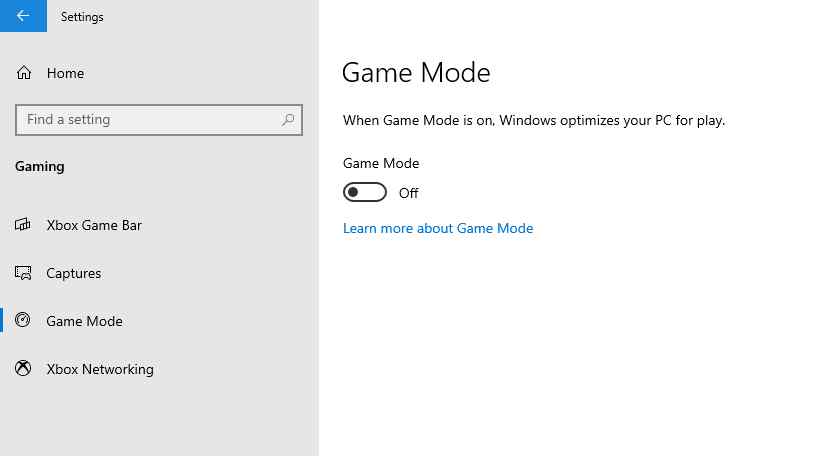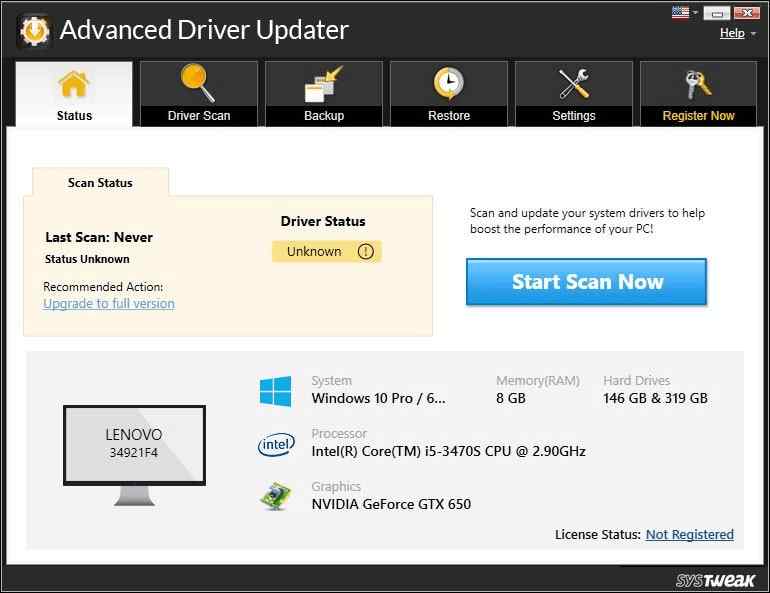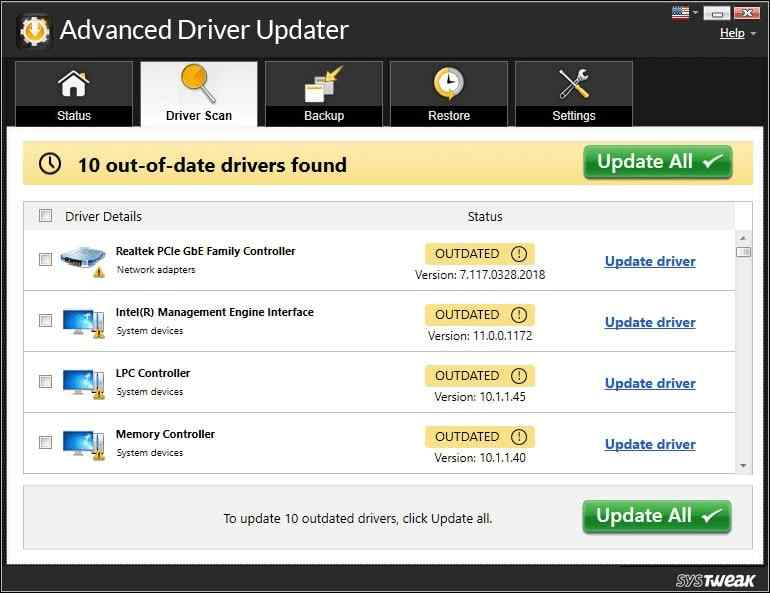Случайные зависания в Warzone могут сорвать бесчисленные победы и противостояния. Вы также можете искать советы и процедуры по устранению неполадок. Мы рассказали вам в этой статье. Мы поможем вам выяснить, что мешает вам играть в Warzone, и с помощью приведенных ниже способов вы сможете сделать это без перерыва.
Способ 1: восстановить игру
Игровые файлы, которые повреждены или повреждены, могут привести к ряду проблем и ошибок. Однако вы можете использовать инструмент восстановления для решения этих проблем. Для этого выполните шаги, описанные ниже.
- Запустите настольное приложение Battle.net.
- Выберите значок вашей игры. Затем выберите «Сканировать и восстановить» из шестеренки рядом с кнопкой «Воспроизвести».

- Затем нажмите кнопку «Начать сканирование». В зависимости от того, сколько файлов инструменты должны восстановить, этот процесс может занять до получаса.
- Запустите игру после завершения процесса. Если проблема не устранена, попробуйте следующее решение, указанное ниже.
Способ 2: отключить полноэкранную оптимизацию
Многие геймеры обнаружили, что когда включена полноэкранная оптимизация, некоторые игры с интенсивным использованием процессора страдают от проблем с производительностью. Несмотря на то, что Warzone не входит в их число, вы можете попробовать отключить полноэкранную оптимизацию, чтобы посмотреть, улучшит ли это ваш игровой процесс:
- Запустите настольное приложение Battle.net.

- Выберите значок вашей игры. Затем выберите «Показать в проводнике» из шестеренки рядом с кнопкой «Воспроизвести».
- Перейдите в папку Call of Duty Modern Warfare и откройте ее. Прокрутите вниз, пока не найдете ModernWarfare.exe. Убедитесь, что вы выбрали «Свойства» в контекстном меню, когда щелкаете его правой кнопкой мыши.

- Выберите вкладку «Совместимость» в раскрывающемся меню. Отключите полноэкранную оптимизацию, установив соответствующий флажок. Затем выберите «Изменить настройки высокого разрешения».

- Выберите «Переопределить поведение масштабирования с высоким разрешением» и нажмите «ОК».
- Выберите «Применить», а затем «ОК».

Сыграйте в свою игру после внесения изменений. Не волнуйтесь, если это не сработало для вас. Вы можете попробовать некоторые из других средств, перечисленных ниже.
Способ 3: отключить игровой режим
Игровой режим — это новая функция в Windows 10, которая делает игры значительно более приятными. Однако было много заявлений о том, что игровой режим Windows 10 вызывает серьезные проблемы с рядом популярных игр, включая Call of Duty: Warzone. Отключите игровой режим Windows 10 , чтобы уменьшить вероятность зависания игры. Шаги для этого перечислены ниже.
- Чтобы запустить «Настройки», одновременно нажмите кнопки Windows + I на клавиатуре.
- Перейдите на вкладку «Игры».
- Выберите режим игры. Затем, чтобы выключить игровой режим, нажмите на переключатель.

Если это не работает, перейдите к следующему варианту.
Способ 4: обновить драйверы
Самый простой и быстрый способ обновить драйверы на вашем ПК — использовать программное обеспечение для обновления драйверов. Поскольку программа Advanced Driver Updater ищет на вашем компьютере устаревшие, поврежденные или отсутствующие драйверы, она является одним из лучших приложений в этой категории. Затем он ищет в своей базе данных самый последний и подходящий драйвер, который загружает и устанавливает на ваш компьютер. Ниже приведены процедуры установки Advanced Driver Updater на ваш компьютер.
- Загрузите и установите Advanced Driver Updater на свой компьютер.
- Запустите программу, когда она будет установлена.
- В центре экрана выберите параметр «Начать сканирование сейчас».

- В интерфейсе приложения на экране появится список проблем с драйверами. Найдите сетевые драйверы в списке.
- После того, как вы определили проблему с сетевым драйвером, щелкните значок «Обновить» рядом с драйвером, который вы хотите обновить.

- Список аномалий драйвера появится на вашем экране в интерфейсе приложения. В списке найдите сетевые драйверы.
- Как только вы нашли сетьпроблема с драйвером, нажмите значок «Обновить» рядом с драйвером, который вы хотите обновить.\
- После завершения обновления драйверов перезагрузите компьютер, чтобы подтвердить применение изменений.\
- Перезагрузите компьютер после завершения обновления драйверов, чтобы убедиться, что изменения вступили в силу.
Перечисленные выше методы являются рекомендованными экспертами решениями, собранными с различных форумов по устранению неполадок. Обновление драйверов — это надежное средство для исправления мелких ошибок и проблем. Это также гарантирует, что ваша система всегда обеспечивает оптимальную производительность, поскольку драйверы постоянно обновляются.