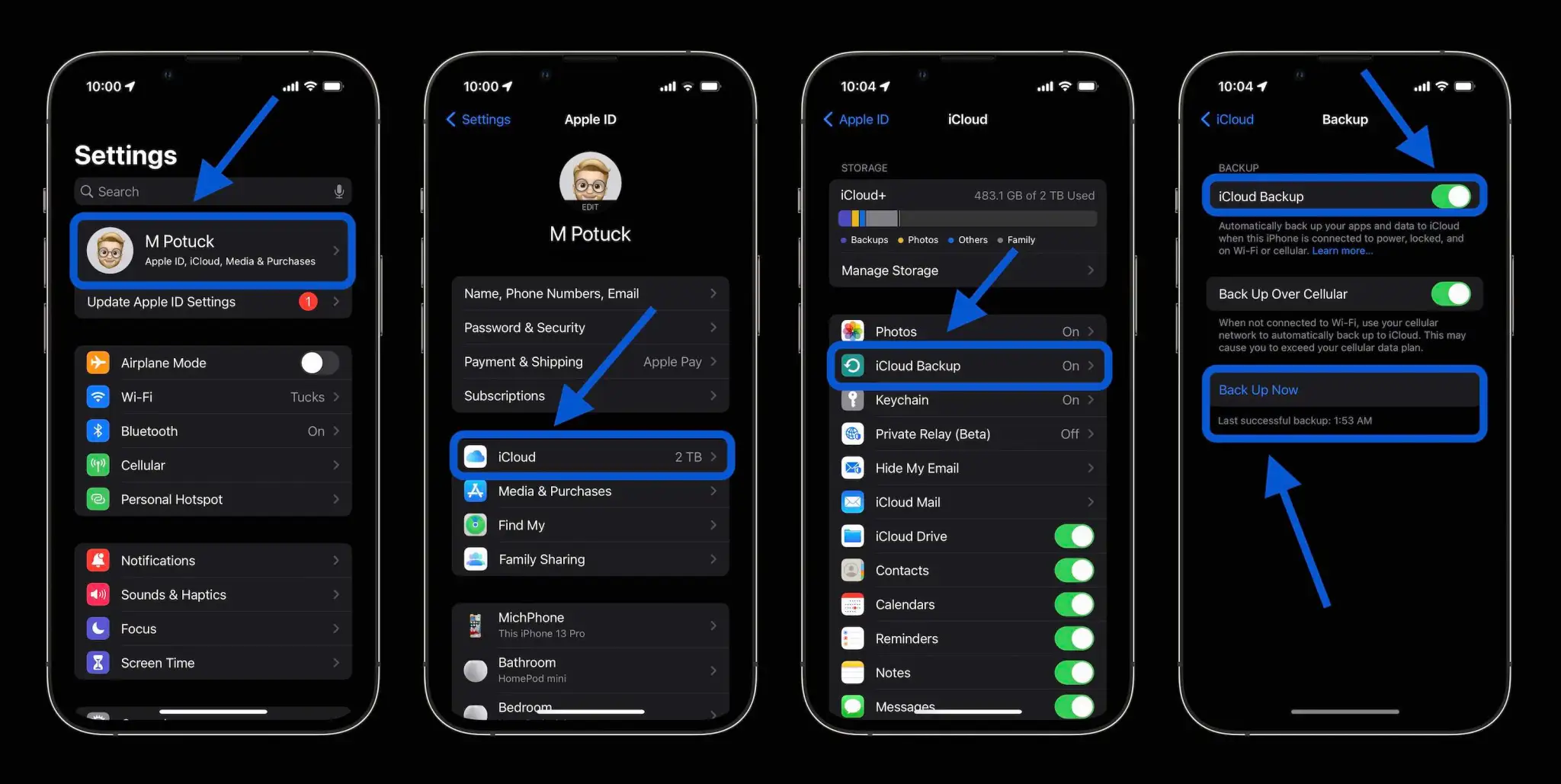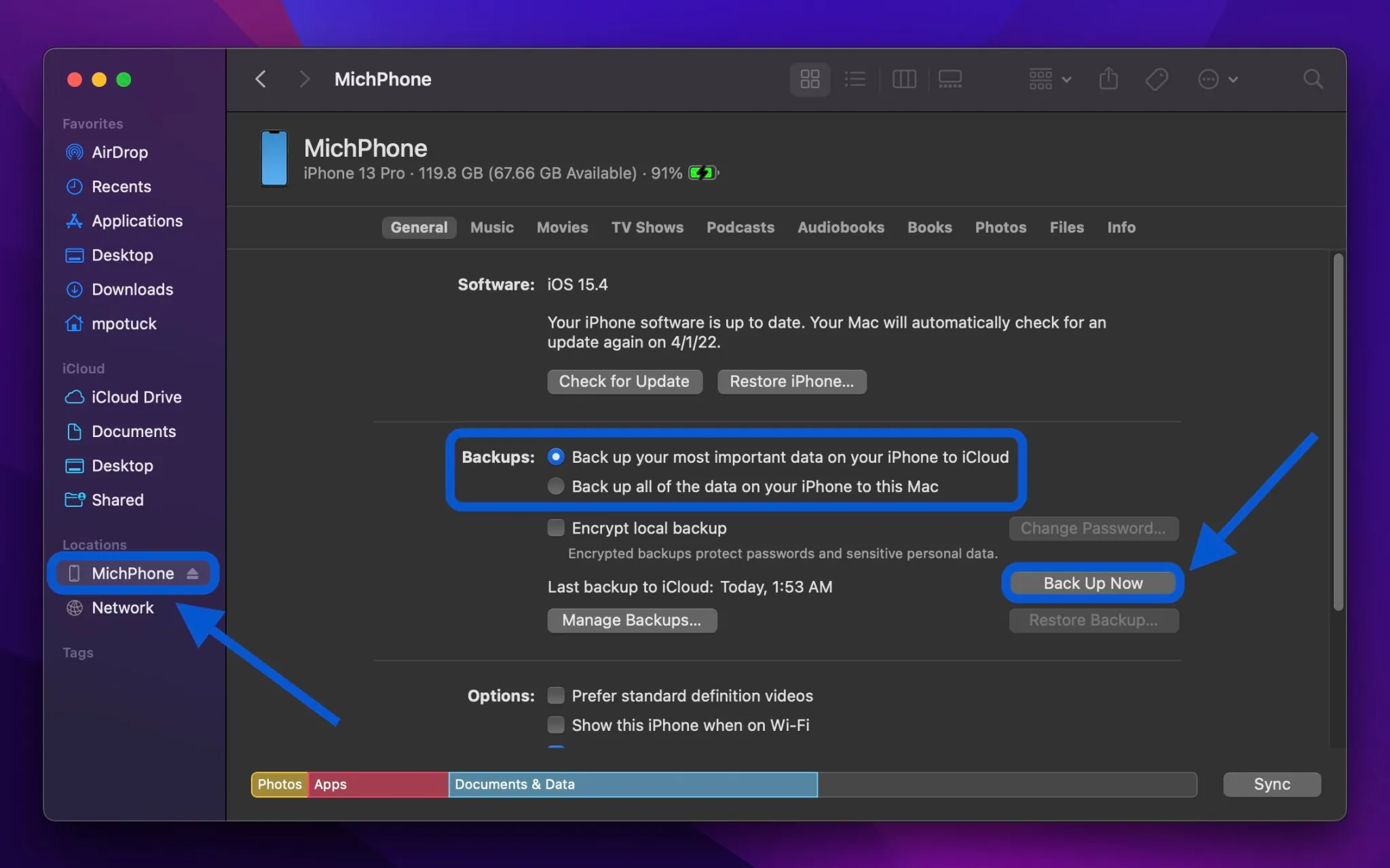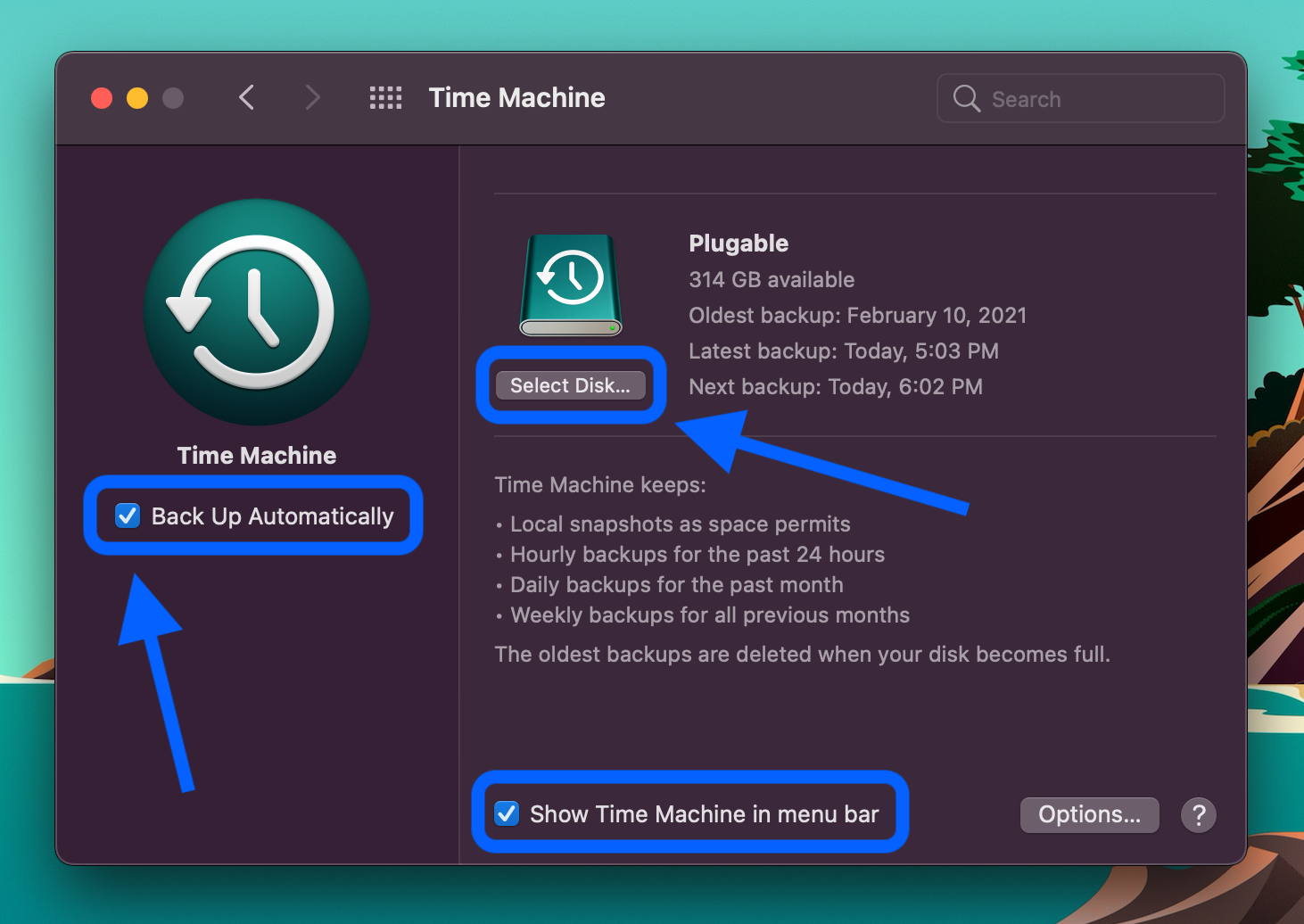Сегодня, 31 марта, отмечается Всемирный день резервного копирования — хороший повод проверить резервные копии вашего устройства. Даже при использовании высококачественных продуктов Apple важно регулярно выполнять резервное копирование. Ни одно устройство не работает безотказно все время, и помимо сбоя устройства существует множество сценариев, когда резервное копирование имеет решающее значение, например, при обновлении, авариях, ошибках, потере или краже. Давайте рассмотрим различные способы резервного копирования iPhone, iPad и Mac с помощью встроенных и сторонних опций, NAS и многого другого.
Как минимум важно иметь хотя бы одну резервную копию важной информации, но в идеале две или более копий. И чтобы быть полностью защищенным, вы хотите иметь хотя бы одну резервную копию своих данных за пределами офиса (с облачным сервисом, в сейфе банка, в доме друга и т. д.).
Ниже мы рассмотрим различные способы резервного копирования всех ваших устройств Apple, включая бесплатные встроенные опции, такие как iCloud и ваш Mac, а также более продвинутое стороннее оборудование и службы.
iCloud
Самый простой способ сделать резервную копию устройства iOS/iPadOS — через iCloud. В случае, если что-то случится с вашим устройством или вы обновите его, вы сможете легко восстановить все с помощью резервной копии iCloud.
Вот как проверить настройки резервного копирования iCloud:
- На iPhone, iPad и iPod touch перейдите в приложение «Настройки».
- Коснитесь своего имени вверху и выберите iCloud.
- Теперь нажмите «Резервное копирование iCloud».
- Коснитесь переключателя , чтобы включить резервное копирование iCloud, если оно еще не отмечено. Также вы можете увидеть последнюю успешную резервную копию iCloud под кнопкой «Создать резервную копию сейчас».
После включения резервного копирования в iCloud ваш iPhone, iPad или iPod touch будет автоматически выполнять резервное копирование, когда он заряжается и подключается к сети Wi-Fi с заблокированным экраном. Также рекомендуется просмотреть, какие резервные копии у вас есть в iCloud, с помощью переключателей, показанных выше.
Одна вещь, на которую следует обратить внимание, — это исчерпание хранилища iCloud. Apple бесплатно предоставляет 5 ГБ, но это не так уж и много. Apple предлагает 50 ГБ за 0,99 доллара в месяц и до 2 ТБ за 9,99 доллара в месяц. Возможно, также стоит проверить, может ли пакет Apple One сэкономить вам немного денег .
В разделе «Настройки» > iCloud нажмите «Управление хранилищем». Теперь вы должны увидеть «Изменить план хранения», выберите его, и вы увидите текущий план, на котором вы находитесь, и варианты обновления.
Резервные копии Apple Watch
Резервное копирование Apple Watch происходит автоматически вместе с резервным копированием iCloud iPhone. Резервное копирование также выполняется, когда вы отсоединяете Apple Watch от iPhone. На данный момент нет возможности вручную сделать резервную копию Apple Watch, как это делается с iPhone.
Резервное копирование устройств iOS с помощью Mac
Резервное копирование вашего iPhone, iPad, iPod с помощью вашего Mac сделать просто, но это означает, что вам нужно не забыть подключить его. Одним из преимуществ здесь является то, что ваши резервные копии iOS будут также сохранены с резервными копиями вашего Mac (Time Machine и т. д.). также.
- Подключите устройство к компьютеру с помощью кабеля Lightning-USB.
- При появлении запроса выберите «Доверять этому компьютеру».
- В macOS Catalina и более поздних версиях откройте окно Finder.
- В macOS Mojave и более ранних версиях откройте iTunes (то же самое для ПК).
- Найдите свой iPhone на левой боковой панели и щелкните по нему (вверху слева рядом с элементами управления воспроизведением в iTunes).
- В середине экрана нажмите «Создать резервную копию сейчас». Вы можете проверить статус вашей резервной копии на боковой панели
- Нажмите кнопку извлечения рядом с iPhone, прежде чем отключать его от сети. Вы также можете изменить настройки резервного копирования по умолчанию в середине экрана (показано ниже), чтобы всегда выполнять резервное копирование всех данных вашего iPhone/iPad/iPod на ваш Mac при подключении.
Резервное копирование iPhone и iPad с помощью сторонних опций
Популярной альтернативой резервному копированию вашего устройства iOS с помощью Finder/iTunes является iMazing для Mac/ПК. Вы получаете расширенные элементы управления, такие как возможность сохранять и экспортировать сообщения, управление рингтонами и более подробные настройки резервного копирования. iMazing предлагает бесплатную пробную версию и доступна за 49,99 долларов США за пожизненную лицензию .
Внешние накопители для iOS-устройств
Еще один удобный вариант резервного копирования iPhone, iPad и iPod touch — это флэш-накопители Lightning/USB-C, такие как устройства SanDisk iXpand.
Устройства iXpand используют приложение iOS, которое позволяет им автоматически создавать резервные копии ваших фотографий, контактов и многого другого каждый раз, когда вы их подключаете. Вы также можете вручную управлять своими данными с помощью этих устройств. А если у вас есть iPad Air или Pro с портом USB-C, вы можете использовать их в качестве внешнего хранилища с помощью приложения «Файлы».
Резервное копирование Mac с помощью Time Machine
Это один из самых простых способов сделать резервную копию вашего Mac. Time Machine встроена в macOS и при подключенном диске создает ежечасные резервные копии за последние 24 часа, ежедневные резервные копии за последний месяц и еженедельные резервные копии за последний год.
Вы можете найти внешние диски емкостью 1 ТБ от Seagate и Western Digital примерно за 50 долларов. Более быстрые твердотельные накопители часто стоят более 150 долларов , а самые быстрые внешние накопители — диски Thunderbolt 3/4 — самые дорогие.
Если у вас есть проблема с вашим Mac и вам нужно вернуть свои данные, вы можете либо восстановить все, используя резервную копию Time Machine, либо войти в приложение Time Machine на своем Mac, чтобы восстановить отдельные файлы.
- При первом подключении внешнего диска macOS должна спросить, хотите ли вы использовать его с Time Machine.
- Чтобы вручную настроить параметры Time Machine, перейдите в «Системные настройки» > «Time Machine» (или щелкните значок в строке меню > «Открыть настройки Time Machine»).
- Убедитесь, что установлен флажок «Резервное копирование автоматически», а также включите значок Time Machine в строке меню для быстрого доступа, если он еще не
- Нажмите «Выбрать диск», чтобы добавить новый резервный диск (можно использовать несколько)
- Если у вас уже подключено несколько дисков, нажмите «Добавить или удалить резервный диск…».
- С помощью инструмента Time Machine в строке меню вы можете вручную запустить резервное копирование, просмотреть последнюю копию и многое другое.
Резервное копирование вручную
Конечно, вы всегда можете вручную создать резервную копию любых важных данных, перетащив их на внешние диски или с помощью облачных сервисов, таких как iCloud Drive, Dropbox, Google Диск и т. д. Но обычно это не лучший вариант для использования в качестве основного резервного копирования. стратегия, так как вы должны помнить, что делаете это регулярно, и, вероятно, она не будет включать все ваши данные.