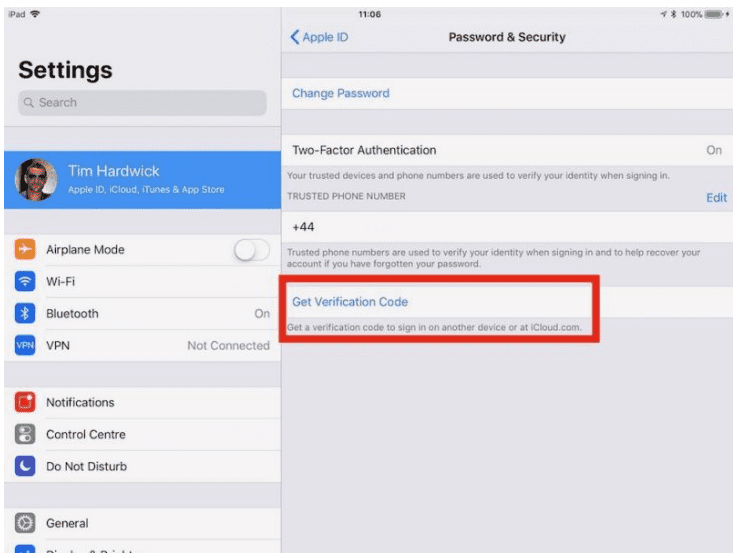Apple представила двухфакторную аутентификацию (2FA) в 2015 году, чтобы обеспечить повышенный уровень безопасности при доступе к учетным записям Apple ID. С включенным 2FA вы будете единственным человеком, который может получить доступ к вашей учетной записи, независимо от того, узнает ли кто-то ваш пароль — например, в результате взлома или фишинга, — поэтому стоит потратить время на включение этой функции. В этой статье мы покажем вам, как это сделать.
Как работает двухфакторная аутентификация
2FA предлагает усиленную безопасность во время попыток входа в систему, запрашивая у пользователя дополнительную информацию, известную только ему.
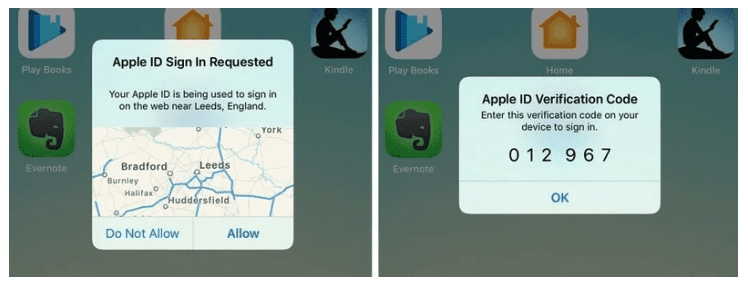
Если в вашей учетной записи Apple ID включен 2FA, при следующей попытке входа в систему вам будет автоматически отправлен шестизначный проверочный код на все устройства Apple, которые вы зарегистрировали для этого Apple ID. Если вы пытаетесь получить доступ к учетной записи с неизвестного устройства или в Интернете, 2FA также отображает карту на всех зарегистрированных устройствах с приблизительным местоположением, где произошла попытка входа в систему Apple ID.
В общих чертах, это улучшенная версия старого метода двухэтапной проверки Apple, который предлагал пользователям отправить четырехзначный код на зарегистрированное устройство с поддержкой SMS. Apple автоматически обновила большинство пользователей двухэтапной аутентификации до 2FA в iOS 11 и macOS High Sierra, но если по какой-то причине вы все еще используете двухэтапную аутентификацию, выполните следующие действия, чтобы вручную перейти на двухфакторную аутентификацию.
Как отключить двухэтапную аутентификацию
- Откройте браузер и перейдите на appleid.apple.com.
- Введите свой Apple ID и пароль в поля для входа.
- В разделе «Безопасность» на странице своей учетной записи нажмите кнопку «Изменить» справа.
- Убедитесь, что двухэтапная проверка включена, а не двухфакторная, и нажмите Отключить двухэтапную проверку.
Как включить двухфакторную аутентификацию в iOS
Чтобы включить двухфакторную аутентификацию на iPhone или iPad, на нем должна быть установлена iOS 9 или новее. Обратите внимание, что если вы используете iOS 10 или новее и у вас есть какие-либо другие, более старые устройства, привязанные к вашему Apple ID, которые не совместимы с 2FA, вы получите предупреждение о совместимости во время процесса установки.
Вдобавок к этому вам также будет предложено добавить шестизначный код в конец вашего пароля всякий раз, когда вы в будущем аутентифицируете логин на своих старых устройствах. Вы можете избежать этой проблемы, обновив эти устройства до последней версии iOS или macOS, где это возможно.
Имея это в виду, выполните следующие действия на своем устройстве iOS:
- Откройте приложение «Настройки» и коснитесь баннера Apple ID в верхней части экрана.
- Коснитесь Пароль и безопасность.
- Нажмите «Включить двухфакторную аутентификацию», а затем нажмите «Продолжить» на следующем экране.
- Нажмите «Все равно включить», если вы видите предупреждение о совместимости со старыми устройствами.
- Убедитесь, что ваш номер телефона указан правильно. (Если это не так, нажмите «Использовать другой номер» внизу экрана и введите новый номер.)
- Выберите Текстовое сообщение или Телефонный звонок для проверки, а затем нажмите Далее.
- Введите свой пароль.
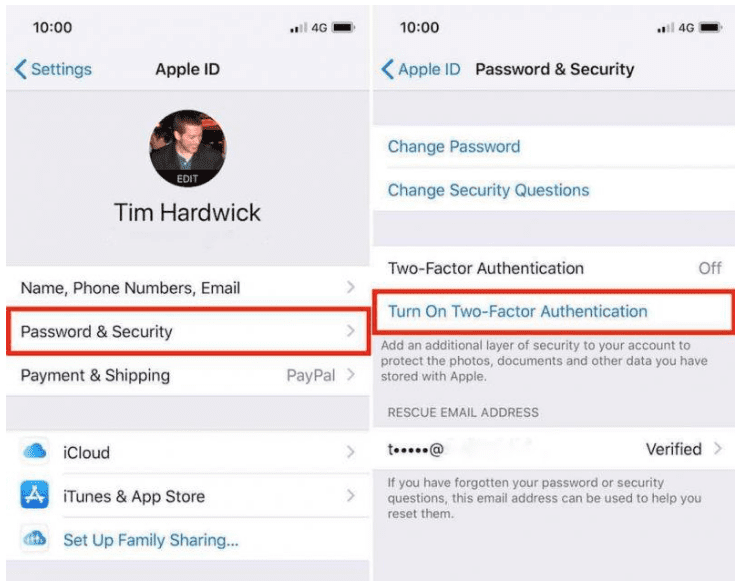
Как включить двухфакторную аутентификацию на Mac
Если вы используете Mac для включения двухфакторной аутентификации, убедитесь, что он работает под управлением OS X El Capitan или более поздней версии. Чтобы включить двухфакторную аутентификацию на Mac, выполните следующие действия:
- Щелкните символ Apple () в строке меню в верхнем левом углу рабочего стола и выберите «Системные настройки».
- Щелкните панель настроек iCloud.
- Нажмите кнопку «Сведения об учетной записи» и выберите вкладку «Безопасность».
- Щелкните Включить двухфакторную аутентификацию, а затем щелкните Продолжить в раскрывающейся панели.
- Убедитесь, что ваш номер телефона указан правильно, и нажмите «Продолжить».
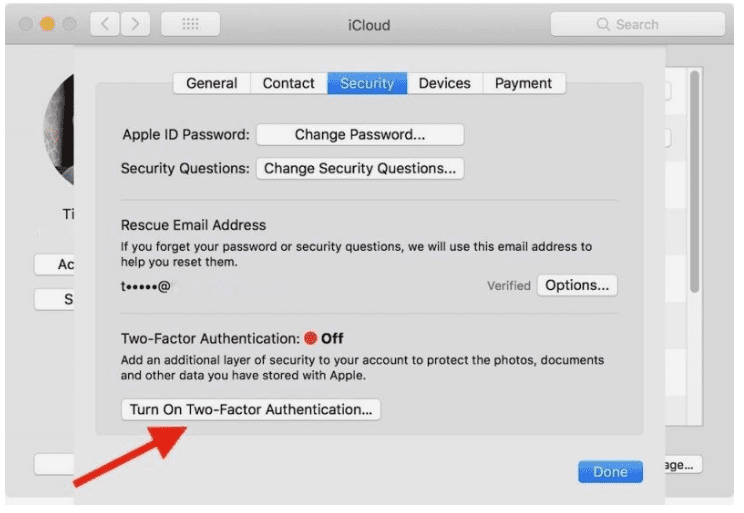
Коды проверки
При включенном 2FA вам будет предлагаться вводить новый код подтверждения каждый раз, когда вы входите в свою учетную запись Apple ID с помощью iCloud.com или другого устройства Mac или iOS. Эти коды автоматически появятся на устройствах, которые уже вошли в ваш Apple ID, но вы также можете запросить их вручную с помощью iPhone или iPad, например:
- Откройте приложение «Настройки» и нажмите на баннер Apple ID в верхней части экрана.
- Коснитесь Пароль и безопасность.
- Коснитесь Получить код подтверждения.