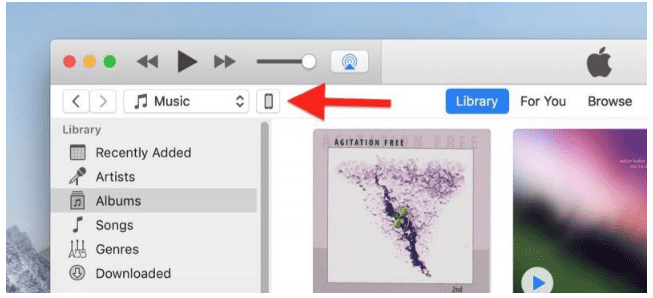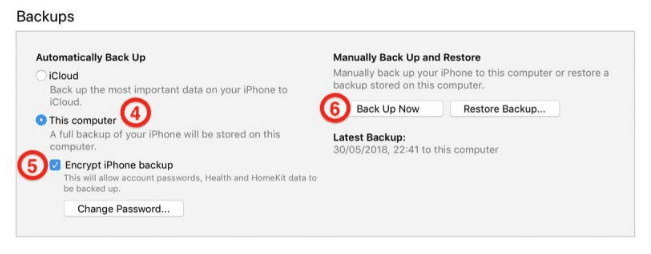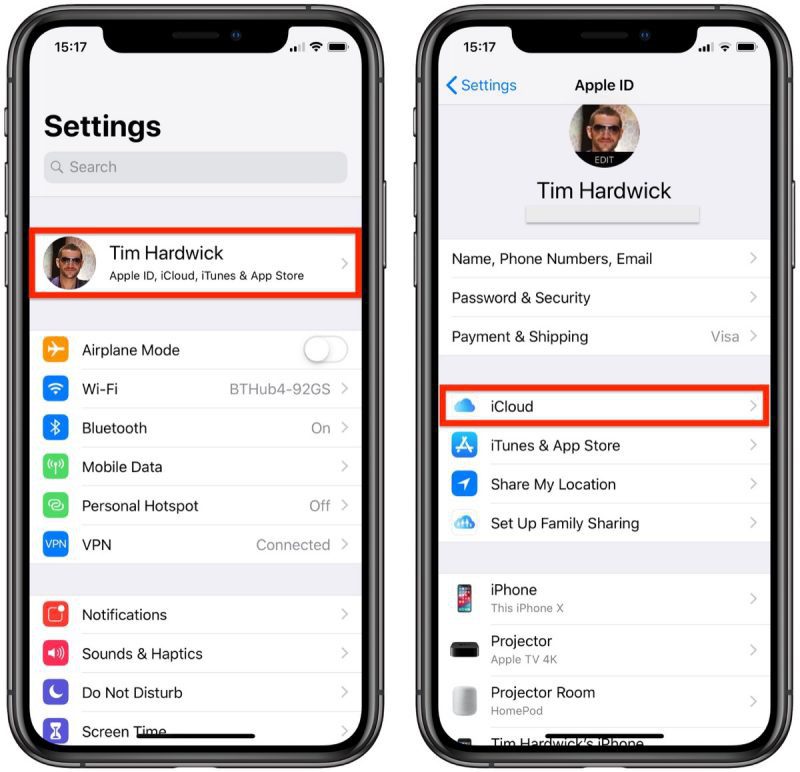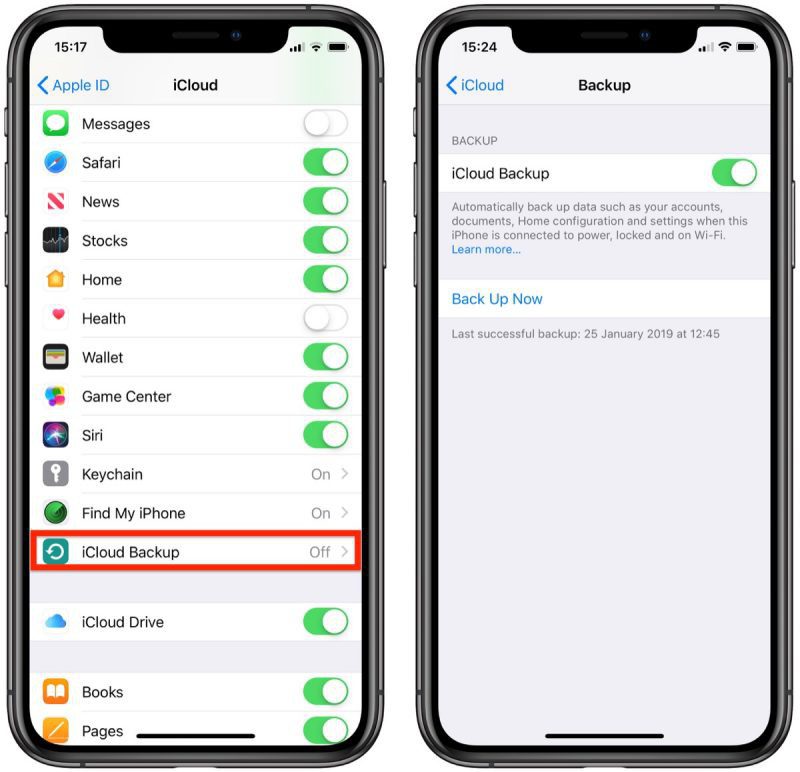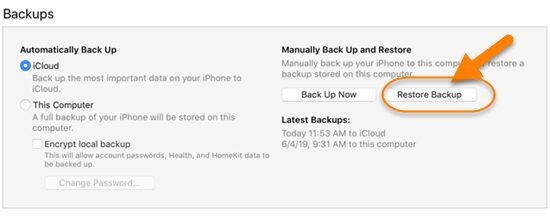Резервная копия iPhone должна быть обычным делом для большинства пользователей, поскольку это простая процедура и самый простой способ восстановить ваши данные, если ваше устройство было заменено, потеряно или украдено. В этом руководстве мы разберем, как сделать резервную копию iPhone и другие нюансы резервного копирования айфонов.
Как сделать резервную копию iPhone на компьютер через iTunes
- Подключите устройство iOS к Mac или ПК с помощью кабеля Lightning-USB.
- На своем компьютере перейдите в Microsoft Store, чтобы загрузить и установить последнюю версию iTunes для Windows. Откройте iTunes.
- Щелкните значок устройства в верхнем левом меню.

- В разделе «Резервные копии» щелкните «Этот компьютер».
- Установите флажок «Зашифровать резервную копию iPhone», если вы хотите создать резервную копию учетных данных для входа и любых данных Health и HomeKit.

- Нажмите «Создать резервную копию сейчас» и дождитесь завершения процесса резервного копирования.
Cколько по времени делается резервная копия iphone в iCloud? Обычно это занимает около пяти минут, в зависимости от того, что установлено на вашем iPhone.
Резервная копия iPhone в iCloud
Ниже инструкция, как сделать резервную копию iPhone в iCloud:
- Подключите устройство iOS к сети Wi-Fi.
- Запустите приложение «Настройки».

- Коснитесь своего имени в верхнем баннере.
- Коснитесь iCloud.
- Нажмите «Резервное копирование iCloud».

- Переведите переключатель резервного копирования iCloud в зеленое положение ВКЛ.
- Нажмите «Создать резервную копию сейчас» и дождитесь завершения процесса.
После того как вы включите переключатель рядом с «Резервное копирование iCloud», ваше устройство будет автоматически выполнять резервное копирование каждый день, если экран устройства разблокирован и он подключен к источнику питания и сети Wi-Fi. Также убедитесь, что у вас достаточно свободного места в iCloud для резервного копирования. ICloud поставляется с 5 ГБ бесплатного хранилища, но большинство пользователей быстро его «съедят». Тарифы начинаются с 0,99 доллара за 50 ГБ хранилища.
Где хранится резервная копия iPhone на компьютере?
Windows
Откройте место резервного копирования по умолчанию в проводнике с помощью команды «Запуск Windows». Нажмите ⊞Win + R и появится окно Run. Введите %APPDATA%\Apple Computer\MobileSync и нажмите ⏎ Enter .
Для версии iTunes для Microsoft Store вы можете сделать так: Нажмите ⊞Win + R и появится окно Run. Введите %HOMEPATH%\Apple\MobileSync и нажмите ⏎ Enter.
Вот как это выглядит в Windows 10:
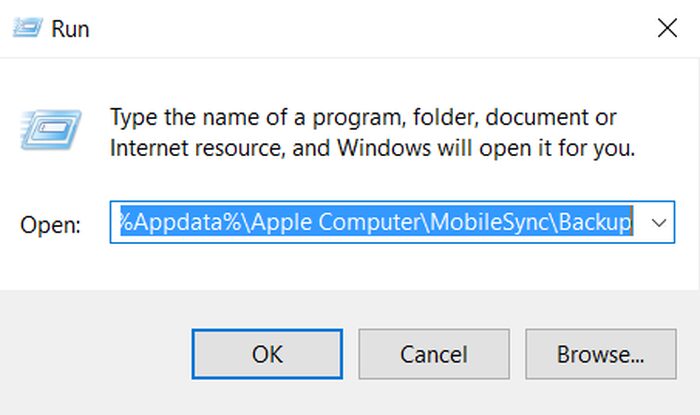
macOS
Место резервного копирования по умолчанию может отображаться в Finder с помощью Spotlight. Нажмите ⌘Cmd + и введите ~/Library/Application Support/MobileSync перед нажатием ⏎ Enter.
В открывшемся окне Finder появится папка с именем «Backup». Она содержит любые резервные копии iTunes, которые уже присутствуют на компьютере.
Как сделать резервную копию айфона на другой диск?
Windows
- Откройте расположение резервной копии по умолчанию в проводнике с помощью команды Windows «Выполнить». Нажмите ⊞ Win +, R и должно появиться окно «Выполнить». Введите %APPDATA%\Apple Computer\MobileSync и нажмите ⏎ Enter.
- В открывшемся окне проводника отобразится папка с именем «Резервное копирование». Он содержит все резервные копии iTunes, которые уже есть на компьютере. Чтобы изменить расположение папки резервного копирования, эту папку необходимо переименовать, переместить или удалить. Например, его можно было бы переименовать в «Резервная (старая)».
- После того как папка «Резервная копия» была переименована, перемещена или удалена, можно создать символическую ссылку на желаемое хранилище резервной копии. Для этого необходимо открыть командное окно. Удерживая ⇧ Shift и щелкнув правой кнопкой мыши в недавно открытом MobileSync окне проводника, пользователи увидят меню с опцией «Открыть окно команд здесь» или «Открыть окно PowerShell здесь». Щелкните.
- Используйте следующую команду mklink /d Backup «[desired-new-backup-path]». После ввода этой команды нажмите, ⏎ Enter и изменение будет завершено.
После перезапуска Windows iTunes сохранит свои резервные копии в новом месте.
macOS
- Запустите приложение терминала macOS. Это можно найти с помощью Finder в разделе Applications / Utilities / Terminal. Кроме того, его можно запустить с помощью Spotlight, нажав ⌘ Cmd + и набрав «Терминал» перед нажатием ⏎ Enter.
- Попросите Терминал изменить расположение резервной копии iTunes по умолчанию, введя cd ~/Library/Application\ Support/MobileSync и нажав ⏎ Enter.
Откройте текущую папку резервного копирования в Finder, введя open и нажав ⏎ Enter. - В открывшемся окне Finder будет отображена папка с именем «Backup». Он содержит все резервные копии iTunes, которые уже есть на компьютере. Чтобы изменить расположение папки резервного копирования, эту папку необходимо переименовать, переместить или удалить. Например, его можно было бы переименовать в «Резервная (старая)».
- После того как папка «Резервная копия» была переименована, перемещена или удалена, можно создать символическую ссылку на желаемое хранилище резервной копии. Используйте следующую команду ln -s [desired-new-backup-path] ~/Library/Application\ Support/MobileSync/Backup. После ввода этой команды нажмите, ⏎ Enter и изменение будет завершено.
- После перезапуска Mac iTunes сохранит свои резервные копии в новом месте.
Чем открыть резервную копию iPhone на компьютере?
Apple не предлагает официального способа напрямую читать файлы резервных копий iTunes на ПК и Mac, кроме восстановления всей резервной копии на iPhone. Если у вас есть какое-либо старое устройство iOS, которое не используется, вы также можете восстановить это устройство из резервной копии iTunes, чтобы получить доступ ко всем данным и настройкам в своей резервной копии. Однако это испортит текущие данные на вашем iPhone. Если вы не хотите использовать этот метод, вы можете сразу перейти к способу №2.
Способ №1
Если у вас есть чистое устройство и вы хотите попробовать его, подробные инструкции приведены ниже.
- Выберите «Настройки» > [ваше имя] > «Найти iPhone» и выключите «Найти iPhone» на своем iPhone. Если ваше устройство работает под управлением iOS 12 или более ранней версии, перейдите в «Настройки» > [ваше имя] > iCloud > «Найти iPhone».
- Откройте приложение iTunes и подключите iPhone к ПК с помощью USB-кабеля.
- Как только ваш телефон будет обнаружен, щелкните значок устройства.
- Затем нажмите кнопку «Восстановить резервную копию».

- Выберите резервную копию iTunes в небольшом всплывающем окне и нажмите кнопку «Восстановить», чтобы подтвердить.
- Когда процесс восстановления будет завершен, вы сможете просмотреть сведения о резервной копии iTunes на своем iPhone.
Способ №2
Можно прибегнуть к некоторому стороннему программному обеспечению, например, iPhone Backup Extractor, которое позволяет получить доступ к резервной копии iPhone без восстановления iPhone. Бесплатная программа автоматически обнаружит все файлы резервных копий iTunes на вашем компьютере, поможет вам извлечь все содержимое резервной копии и вывести данные в удобочитаемом виде. С его помощью вы можете легко получить доступ и прочитать содержимое резервной копии iPhone, такому как фотографии, видео, сообщения, контакты, историю вызовов, заметки, WhatsApp и т. д.
Вот как получить доступ к файлам резервных копий iPhone без восстановления iPhone:
- Загрузите iPhone Backup Extractor и установите его на свой компьютер.
- Запустите приложение, выберите резервную копию, которую вы хотите прочитать, из списка, затем нажмите кнопку «Далее».
- Программа отобразит список типов файлов, которые можно извлечь. Сделайте выбор из списка, затем нажмите «Далее», чтобы начать сканирование.
- Когда сканирование будет завершено, все отсканированные файлы будут отображаться в категориях и включить предварительный просмотр. Отметьте те, которые вам нужны, и нажмите «Восстановить», чтобы сохранить их на свой компьютер в удобочитаемых форматах.
Для чего нужно резервное копирование iPhone?
Во время синхронизации iTunes не только синхронизирует управляемую информацию и мультимедиа, но также создает или обновляет резервную копию iPhone. Основная функция резервного копирования – позволить вам восстановить личные данные и настройки на вашем iPhone во время восстановления (во время которого содержимое на iPhone обычно стирается). Это также хороший способ переноса данных со старого iPhone на новый.
Что входит в резервную копию iPhone?
Резервная копия iPhone включает в себя:
- Фото и изображения (снимки камеры, скриншоты экрана, сохраненные изображения и т. д.).
- Медиафайлы (фильмы, музыка, видео, рингтоны и т. д.).
- Сообщения и журнал вызовов (iMessage, SMS оператора связи, голосовые сообщения, контакты, история звонков и т. д.).
- Данные приложений (настройки приложения, предпочтения, данные, документы и профили установки).
- Покупки в App Store.
- Game Center и учетная запись Mail.
- Связка ключей (все пароли учетных записей для входа на веб-сайты или в приложение, включая пароли Wi-Fi).
- Сопряженные устройства Bluetooth.
- Локальные файлы приложения, такие как история чата WhatsApp и т. д.
- Настройки
- Сетевые настройки (точки доступа Wi-Fi, настройки VPN, настройки сети).
- Сохраненные тренировки и настройки Nike + iPod.
- Заметки, календарь и закладки.
- Учетные записи календаря, подписанные календари, события и т. д.
- Safari (история Safari, автономные данные, кеш просмотра, кэш почты / сообщения / вложения, временные файлы).
Весь список содержимого выше — это то, что содержит резервная копия iTunes. iTunes выполняет резервное копирование почти всего вашего контента iOS, в то время как есть еще другой контент, который iTunes не сохранит. Вот, что не входит в резервную копию iTunes:
- Контент из iTunes и магазинов приложений или файлы PDF, загруженные непосредственно в Apple Books.
- Контент, синхронизированный из iTunes, например импортированные файлы MP3 или CD, видео, книги и фотографии.
- Данные, уже хранящиеся в iCloud, например фотографии iCloud, iMessages, текстовые (SMS) и мультимедийные (MMS) сообщения.
- Настройки Face ID или Touch ID.
- Информация и настройки Apple Pay.
- Данные Apple Mail.
- Данные об активности, состоянии и связке ключей (для резервного копирования этого содержимого вам потребуется использовать зашифрованное резервное копирование в iTunes.)
Читайте также: